Microsoft Office is one of the most popular applications in the current environment. Almost 1.5 billion people worldwide use this application. Office 365 is part of the Microsoft Office product line. It is cloud-based, works as a line of subscription services. Moreover, it includes the same core of application as a traditional version of the Office. Furthermore, it also has a feature to recover deleted folder in Office 365.
Office 365 enhances users to more necessary tools that help them grow to include: Calendar, Excel, Forms, Office, One Drive, One Note, Outlook, Powerpoint, Skype, Word, etc. But there is some situation in which users have to face errors like deletions of the folder, deletions of the emails, etc.
The Deleted Items folder is the first place to look if you're trying to find a deleted contact. If the contact is there, here's how to recover it: In Outlook, go to your email folder list, and then click Deleted Items. Use the Search Deleted Items box (or press CTRL + E) to find the item you want to recover. How to Install or Reinstall Microsoft OfficeHow to Download and Install Microsoft Office 2019? From time to time we have to reinstall Windows 10.
Here, we learn about some methods that can be used to backup or recover deleted folders in office 365. Let us look at the reason which demonstrates us to recover deleted items of Office 365.
Possible Reasons to Restore Office 365 Files and Folders
As we know, mailboxes in Office 365 are quietly secure. But it does not mean that folders of mailboxes are secure from deletions. There are many conditions in which users need to recover or restore deleted items from Office 365. Accidentally deleted folders, users have to remove mail from their Inbox for any purpose, and you mistakenly click on mail you want to keep.
Above mentioned are common reasons that suggest we know about the methods we can use to recover deleted folders in Office 365.
Methods to Recover Deleted Folder in Office 365
There are manually three methods to restore deleted items in Office 365. The first one is the solution in which the user has to recover files from the deleted Item folder directory. Then, the process in which users have to use built-in recovery options to restore the folders. And the last one is the option in which the user has to contact the Admin to recover files or folders using eDiscovery.
- Recover the Folders from the Deleted Item Folder
- Recover the Folders from the Recoverable Items Folder
- Recover the folders using Administration
Solution 1: Recover the Files of Office 365 Using Deleted Item Folders
In many situations, users can recover the deleted folders from Office 365. One of the cases in which a user can accidentally delete files they can restore the folders or files easily using the following steps:
- Open the Office 365 account and go to the menu options.
- Click on Outlook Options from the menu.
- Then on the left side of the dropdown menu, select the deleted items option and click on it.
- After that, choose the message you want to restore from Deleted Items Folders.
- Right-click on the selected message, and choose the options to restore or move>> Inbox to recover the message.
- At last, deleted items move back to your Mailbox.
By the mentioned step, you can recover or backup office 365 items.
Solution 2: Recovers the Folders of Office 365 using the Recoverable Item Option
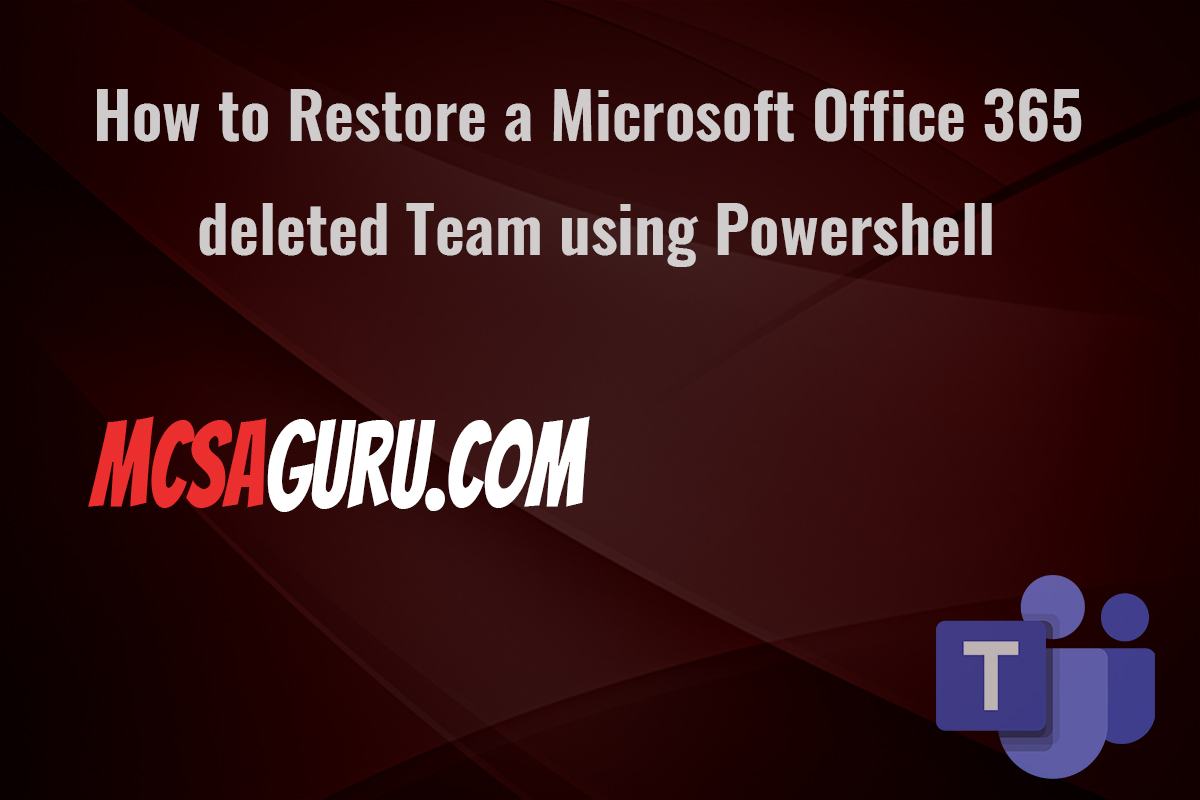
In some cases, the folders are hard deleted (Shift+Delete key) or removed from the deleted item folders. Then, users have to restore them by performing the following steps:
- Open the Outlook on Office 365 account, go to the deleted Item options and click on it.
- After that, click on the link Recover Items deleted from the folders.
- Then, select the files that you want to restore from the Recoverable Items folders.
- Right-click on the selected emails and choose the option Restore.
- Selected emails should appear on the Inbox.
After performing the above steps, users can recover the files from the Recoverable Items folder.
Solution 3: Recover the folders of Office 365 using Administration
By performing the restore folder process from the Deleted Item option and Restored Item option, If the user does not recover the deleted folder in Outlook. Then they can perform it directly by eDiscover exchange online process(Users have to be Worldwide Executive of office 365). You can restore the selected items from the administration only when the folders are not present in Deleted items or Restored items.
Here are the following steps to recover the folders from Admin using eDiscover:
Note:- Users have sufficient rights to search the eDiscover.
- Open the Office 365 Account, go to the App view and choose the option Admin App.
- Select Admin center from the left side dropdown menu and click on the Security option for furthermore options.
- Choose the Permissions, and check the eDiscover Manager option.
- Then, choose edit>>eDiscovery Admin Group and add the account.
- To know the change takes place, Sign out and Sign in again.
- After adding the necessary options to the account, go to search options and click on content search.
- By clicking on the search button, create a new search.
- It shows different conditions to the users. Select Add Conditions to specify the search query, and select modify to choose users and groups on which you performed a search.
- Click on Save & Run options to mention the name and description of your searched user.
- After refreshing the search window, your searched content becomes available, select the search and click on the Export report option.
- Then click Generate report.
- In the export window, select the newly created item and click on it after that Download report.
- Now open eDiscover Export Tool, paste your export key, and select the specified path where you want to save the PST files.
- After selecting the specified path, click on the download to save the PST file into the system.
- Now it is time to open the downloaded PST files in Inbox. Users need the desktop version of Outlook to convert PST files. Open your Outlook and go to the File tab option, select open & export. And click on the Open outlook data file.
- On the window page, choose the PST files from the specified location, and click OK.
- It shows us a new folder menu. Expand the Selected PST files and select the folder from which you want to recover your emails.
- Then select the email and right-click on it, and click Move to go for Another Folder.
- Choose the folder and click OK.
- After this, the deleted email appears on the Outlook Inbox.
Vulnerabilities of the Above Solution
Here are some limitations that we faced using the above-defined solution. To recover deleted folders in Office 365.
- Files or emails are recovered on Inbox, not at the original path of folders.
- The limited-time durations of 14 days, to recover permanently deleted folders from recoverable Items.
- In case you select the 30 days retention option from exchange online mailboxes. Folders should present in the recoverable Items. But after that can’t be recovered deleted folders.
- You can recover only a single Item of the folder at a time.
- To extend the time duration of the recoverable items. You have to store the folder of Mailboxes on In-place hold or Litigation hold.
- Deleted Items recovered using eDiscover do not come on the actual location of the folders. You need to convert them into a PST folder and then Import it into the mailboxes.
- To restore a deleted Item using the eDiscover process. Users have to download the desktop version of Outlook.
- The process should be time-consuming.
- Limited storage of 50 GB includes data in the recycle bin of the Office 365 account.
After Knowing the vulnerabilities of the above solution for recovering the folders. Users have to use the Third-Party Tool for Office 365 to recover deleted items.
Recover Deleted Folder In Office 365 Using Advanced Office 365 Backup Tool
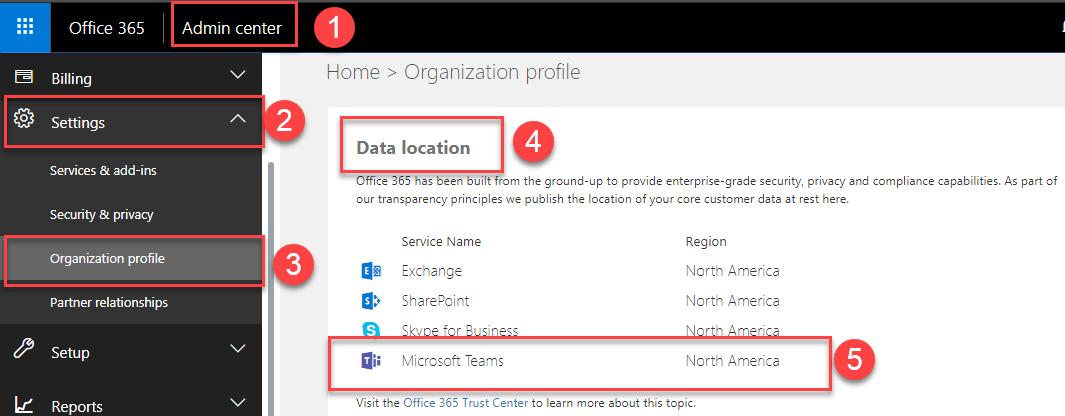
If the above solution does not fix the recovering folder requirements, users have to use Office 365 Backup Software to recover deleted folders in Office 365. Moreover this Office 365 backup tool recovers folders items into multiple file formats like PST, MSG, MBOX, HTML, EML, EMLX, MHTML, TXT, Doc, PDF, etc. Additionally, it also exports mailbox items of Office 365 to Gmail, AOL, IMAP, Hotmail, live Exchange, Yahoo Mail, etc. besides this, it easily reads & restores Outlook PST file data into the Office 365 profile.
Conclusion
As we know, Office 365 enhances users to use more necessary tools that help them to grow. But in some situations, users have to recover deleted folder in Office 365. So we
understand some possible reasons behind this possibility. We discuss the method that will help us to restore or Backup deleted folders in Office 365. And knowing about Third-Party Tools that have features to recover the folders.
How to restore deleted meetings/contacts in Outlook?

Normally when we delete an email, the email is moved to the Deleted Items folder in Mail view automatically. However, when we delete a meeting or contact by accident, we can’t find out it any longer. In this article, I will show you how to restore deleted meetings or contacts in Microsoft Outlook.

- Auto CC/BCC by rules when sending email; Auto Forward Multiple Emails by rules; Auto Reply without exchange server, and more automatic features...
- BCC Warning - show message when you try to reply all if your mail address is in the BCC list; Remind When Missing Attachments, and more remind features...
- Reply (All) With All Attachments in the mail conversation; Reply Many Emails at once; Auto Add Greeting when reply; Auto Add Date&Time into subject...
- Attachment Tools: Auto Detach, Compress All, Rename All, Auto Save All... Quick Report, Count Selected Mails, Remove Duplicate Mails and Contacts...
- More than 100 advanced features will solve most of your problems in Outlook 2010-2019 and 365. Full features 60-day free trial.
Restore deleted meetings or contacts from Deleted Items folder
If you deleted a meeting from the specified Calendar/Contact folder by accident in Microsoft Outlook, you can restore it from Delete Items folder with following steps.
Step 1: Open the folder view in the Navigation Pane with pressing the Ctrl + 6 keys in a meantime.
Step 2: Open the Deleted Items folder, find out the deleted meeting or contact, and then drag it to the original Calendar/Contact folder.
Note: If you are not familiar with dragging items to other folders, you can right click the deleted meeting or contact, and then select the Move > Other Folder.
And in the coming Move Items dialog box, click to select the original Calendar/Contact folder, and then click the OK button.
This method can also recover deleted appointments, task, notes, etc. in Microsoft Outlook.
Restore permanently deleted meetings or contacts with Recover Deleted Items
As you know, if you have permanently deleted a meeting or contact in Microsoft Outlook, you won’t find out the deleted meeting or contact in the Deleted Items folder. Actually, you can still restore the permanently deleted meetings or contacts with the Recover Deleted Items feature.
Step 1: Shift to the Mail view, and then click the Recover Deleted Items button on the Folder tab.
Note: In Outlook 2007, you can click the Tools > Recover Deleted Items.
Step 2: In the opening Recover Deleted Items dialog box, find out and select the meeting or contact you have permanently deleted, and then click the Recover Deleted Items button. See screen shot below.
I Accidentally Deleted Microsoft Office From My Computer
Note: This method only works with Exchange accounts.
Kutools for Outlook - Brings 100 Advanced Features to Outlook, and Make Work Much Easier!
- Auto CC/BCC by rules when sending email; Auto Forward Multiple Emails by custom; Auto Reply without exchange server, and more automatic features...
- BCC Warning - show message when you try to reply all if your mail address is in the BCC list; Remind When Missing Attachments, and more remind features...
- Reply (All) With All Attachments in the mail conversation; Reply Many Emails in seconds; Auto Add Greeting when reply; Add Date into subject...
- Attachment Tools: Manage All Attachments in All Mails, Auto Detach, Compress All, Rename All, Save All... Quick Report, Count Selected Mails...
- Powerful Junk Emails by custom; Remove Duplicate Mails and Contacts... Enable you to do smarter, faster and better in Outlook.
Accidentally Deleted Microsoft Office Online
or post as a guest, but your post won't be published automatically.
Accidentally Deleted Microsoft Office One
Accidentally Deleted Microsoft Office
- To post as a guest, your comment is unpublished.It helps...Thank you.
- To post as a guest, your comment is unpublished.What about multiple appointments? Like I managed to delete a couple of years? They are in the 'Deleted Folder'.
- To post as a guest, your comment is unpublished.The 'Recover Deleted Items' may not be present in the newest Outlook versions. Instead, locate the item via 'Advanced Find':
Here's how to get to Advanced Find' Click inside the 'Search Calendar' box (but don't type anything) to get the 'Search' ribbon to appear on top. Then click 'Search Tools' (picture of screwdriver and wrench), and select 'Advanced Find'.
If your advanced find is successful, you will see the invitation to the meeting in the list. Double click it. Click the 'Accept' check mark, and the appointment will be restored. - To post as a guest, your comment is unpublished.[list][*]contact numbers[/list]