Home > Articles
Started happening on my SP3 about a year ago (after working perfectly for 2 yrs); just got an EliteBook and it happens all the time on that, as well. It does have something to do with the size of the letters and, as someone else pointed out, any time I'm trying to show someone how cool the ink to text feature is. Two Minute Tech Videos for teachers! This week we explore the OneNote ink to text and ink to shapes features! View more about OneNote at TeachWithWings.com.
Click or tap Ink to Text to convert your handwriting selection to typed text. If the original ink strokes in your handwriting were written in a particular pen color, OneNote will automatically format the converted text in the same color. After the handwriting has been converted, you can select, edit, and format the text in any way you want. Feb 07, 2019 Ink to Text is another tool within the Draw tab in OneNote. It allows you to write on OneNote’s whiteboard surface, even in cursive, and convert your handwriting to typed text. This of course works best with either a stylus on a touchscreen or the pens on a smart board, but just to show it can be done, I’m using my mouse on a desktop in the. Microsoft OneNote is a popular note-taking application, one of its great but can be easily overlooked feature is its OCR ability. OneNote builds in OCR feature mainly for the reason, to turn captures into editable text for filing and manipulation across different mobile apps, after all, most of the times, we don't have enough time.
␡- Converting Your Handwritten Notes to Text
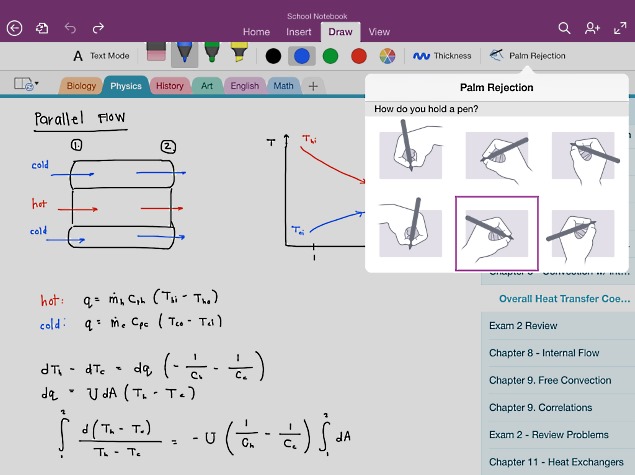
This chapter is from the book
This chapter is from the book
Converting Your Handwritten Notes to Text
When you're using a Tablet PC, OneNote uses the Windows XP Tablet PC Edition's handwriting recognition technology to convert your handwriting—or digital ink—into text.
Figure 5.8 shows how OneNote converts handwriting to text in the background. The handwriting has not yet been converted into text on the screen, but behind the scenes, OneNote has already converted the handwriting—flawlessly, in this case—and has used the text to create a title for the page.
Figure 5.8 Behind the scenes, OneNote automatically converts your handwriting to text. In this example, it is using converted text to create a page title.
According to Microsoft, the conversion technology was developed after analyzing millions of handwriting samples from different people throughout the world.
While the technology is amazing and has a high success rate, it will not successfully convert everything you write (unless, perhaps, you have very good handwriting).
Unfortunately, there is no way to teach your Tablet PC your particular handwriting style in an effort to increase its conversion accuracy. Unlike voice-recognition technology, which gets better at recognizing your spoken words the more you dictate, the Tablet PC already knows all it's ever going to know about converting handwriting into text. That said, it does surprisingly well at understanding what you write.
To convert your handwriting to text:
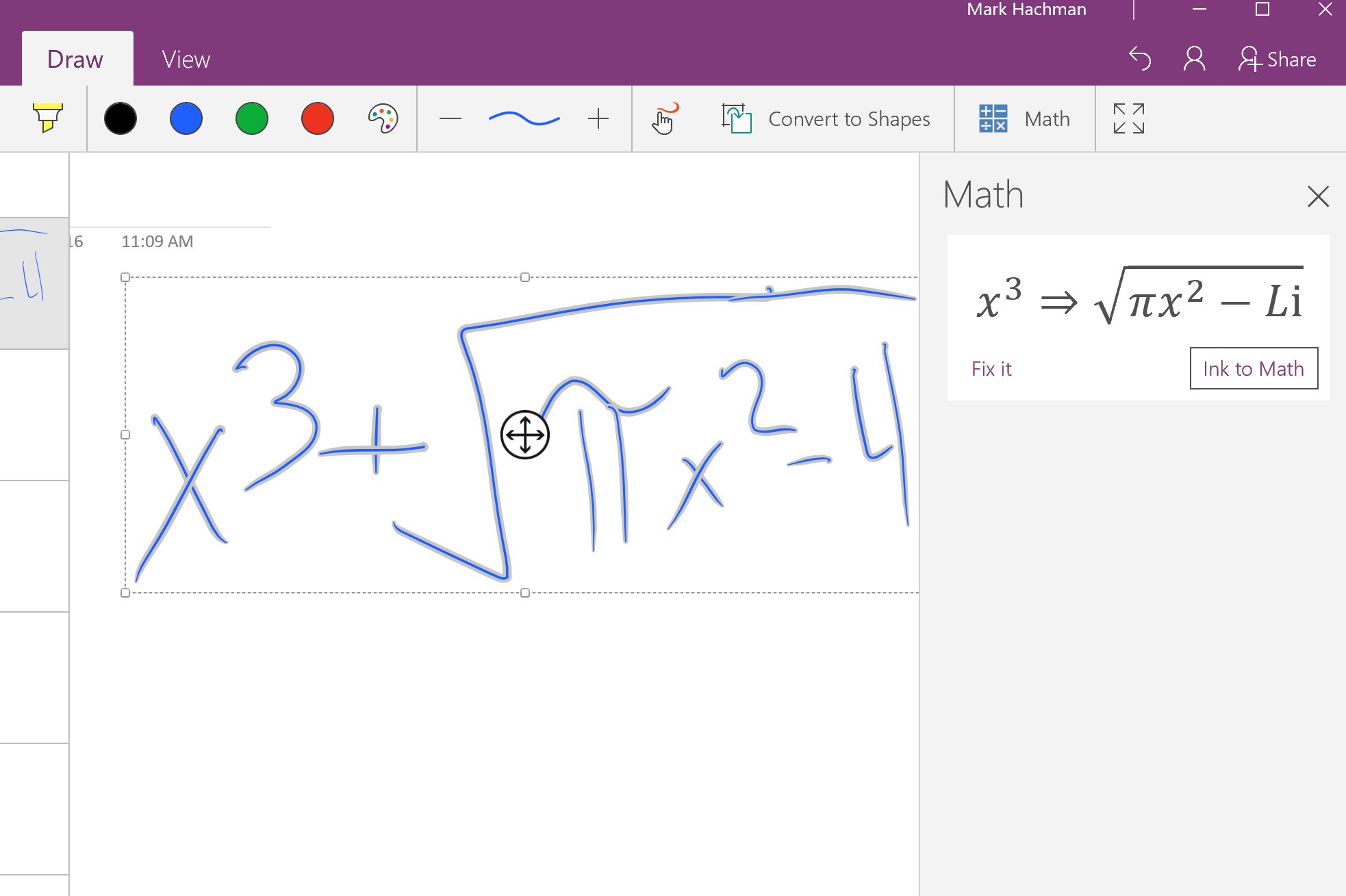
Select the note container by clicking the top.
Right-click and choose Convert Handwriting to Text (Figure 5.9).
Your handwriting is converted to text (Figure 5.10).
Figure 5.9 Convert your selected handwriting to text.
Figure 5.10 OneNote does a pretty good job of recognizing your text, but sometimes it gets the case wrong and uses different-sized fonts.
TIP
You don't need to convert your handwriting to text; OneNote is capable of searching your handwriting for words.
The digital ink that provides the magic of text conversion and searching is contained in your note file, meaning that anyone reading the file in OneNote can search your handwritten notes or convert them to text. The person doesn't need to have a Tablet PC.
When you paste handwriting into other applications, it is automatically converted to text (Figure 5.11).
Figure 5.11 You don't have to convert handwriting before copying and pasting it into other documents. OneNote copies it to the clipboard as text, saving you a step.

To convert parts of a note to text:

Choose Tools > Drawing and Writing Tools > Selection Tool (Figure 5.12). You also can choose the Selection tool from the Standard toolbar (Figure 5.13) or Drawing and Writing Tools toolbar.
Drag the Selection tool over the text you want to convert.
Release the mouse button.
Right-click and choose Convert Handwriting to Text (Figure 5.15).
Figure 5.12 The Selection tool is located on the Tools menu, under Drawing and Writing tools.
Figure 5.13 You can also choose the Selection tool from the Standard toolbar.
The text in the selection area is selected (Figure 5.14).
Figure 5.14 Drag the selection tool over your handwriting.
The part of your handwriting that you selected is converted to text (Figure 5.16).
Figure 5.15 Right-click the selection and choose Convert Handwriting to Text.
Figure 5.16 The handwriting is converted to text. In this sample, OneNote gets all the words correct.
- You may want to convert just parts of your handwriting to text, for example, if you know from experience that OneNote won't convert some words correctly. You can select all but those words for automatic conversion and then later type over the remaining words to change them to text, too.
Ink to Text isanother tool within the Draw tab in OneNote. It allows you to write on OneNote’s whiteboard surface, even in cursive,and convert your handwriting to typed text. This of course works best with either a stylus on a touchscreen or thepens on a smart board, but just to show it can be done, I’m using my mouse on adesktop in the videos in this post. Speeded up, of course.
Welcome to Day 10 of 365 Ideas for Office 365. this week we’ve been looking at OneNote, specifically the amazing things you can do with tools under the Draw tab, like Ink to Shape and Ink to Math. Today Ink to Text gets it’s turn in the spotlight.
With all the other features we’ve looked at, we looked at the differences between OneNote Online, OneNote 2016, and the OneNote app. Ink to Text is a different situation. Right now, OneNote Online does not have Ink to Text. You can convert somewhat using Ink to Math, but it’s one word at a time, you will probably have to use the Fix It button, and even the Fix It button can’t figure out what to do with the letter “t”. For a laugh, check the GIF below. To use your 13 seconds more productively, move on.
Ink to Math, I mean Text, in OneNote Online
OneNote 2016 does have Ink to Text. Technically. It really only works one word at a time, so each word will be in its owntext box. In 2016, it’s a nice idea, butit really just doesn’t function well. Again, here’s the video evidence.
Ink to Text in OneNote 2016
In the OneNote app,Ink to Text really shines. You can writein print and convert a single word. Youcan write in print and convert multiple words, and it keeps them together inone text box. You can even write incursive, and again, in entire phrases and sentences. “My students don’t know cursive”,you say? Duh, that’s what this isfor! Youcan write quickly in cursive, and with the click of a button, convert it to afont your kids can read!
Ink to Text in OneNote App
Convert Ink To Text Onenote 2016
When the OneNote appfirst came out, many people (including me) were disappointed in it, because itwas missing many features in OneNote 2016. Now that the app has had some time to grow up some, between the 2016 featuresthat Microsoft has been adding to the app, and especially new features like theInking tools, the OneNote app has become the premier version.