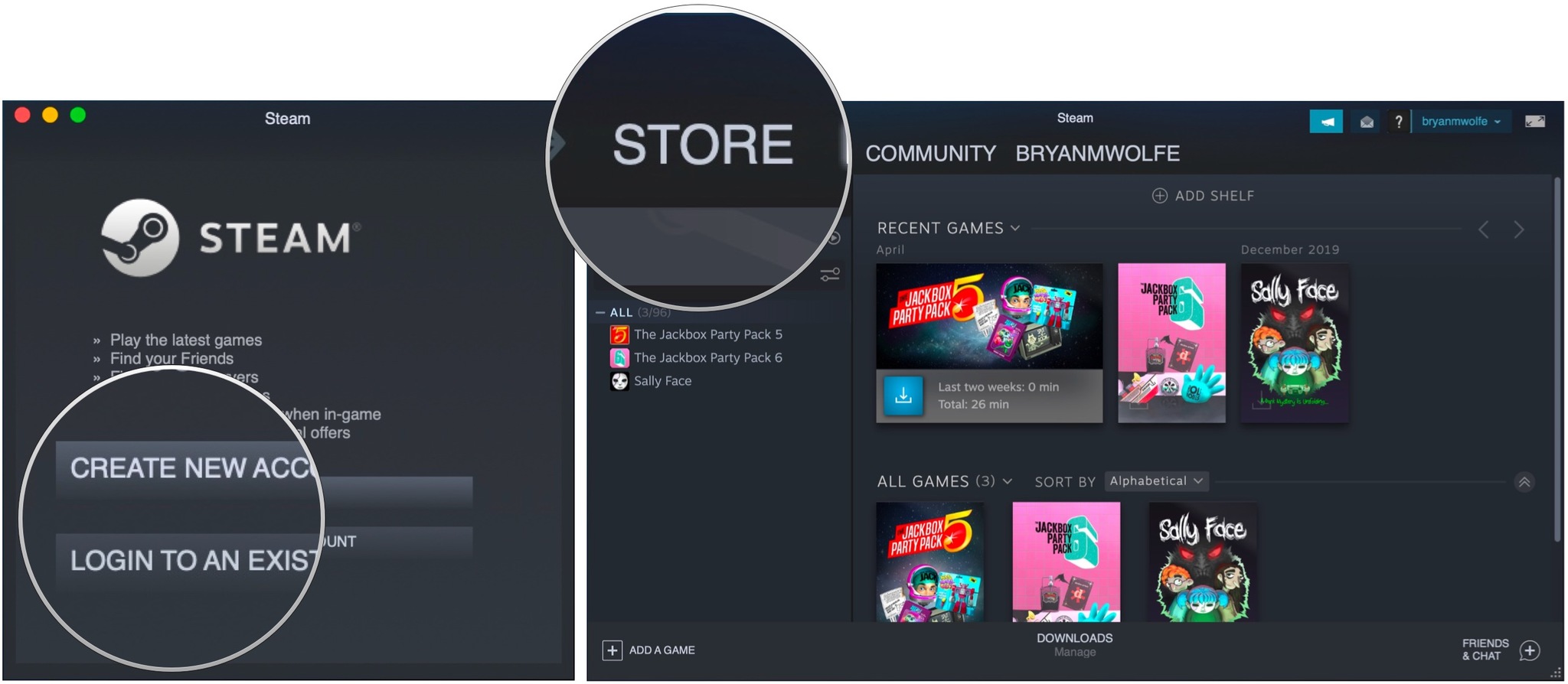
Open 'Terminal' app (find it using Spotlight). Type this: sh /Applications/Steam.app/Contents/MacOS/steam.sh The Steam's update should begin and the app opens when it's finished.
What to do when steam is not opening?
- How do I open Steam on Mac? Open your Downloads folder and double-click steam. Dmg (or do so from Safari’s Downloads button in the toolbar), and click Agree. When a Finder window appears, drag the Steam icon to the Applications folder shortcut. You can then launch Steam from your Applications folder. How do I fix steam restart?
- Steam.dmg Wont Open On Mac Yosemite 10.10 5 Dmg Descargar Snow Leopard 10.6 Dmg Mega Keynote 6.5.2 Dmg Daemon Tools Convert Dmg To Iso Wondershare Dr.fone For Ios 7.1.1.dmg Dmg File To Bootable Usb Windows How To Ignore Spells On Details Dmg Meter El Capitan Dmg Download Site Apple.com.
Right click on your taskbar or press Control + Alt + Delete and then select Task Manager. Processes should be in alphabetical order. Find Steam and make sure you end of all Steam processes and then restart the program. This is a simple fix, but a surprisingly reliable one.
Why is Steam not opening on my Mac?
Since the problem could somehow be intertwined with your system, the next step is to restart your Mac: simply click the Apple icon in the menu bar ➙ Restart… In case you still experience Steam not starting, you should reinstall the app: Go to your Applications folder (Shift + ⌘ + A) Select steam and move it to Trash.
How do you restart Steam?
How to restart Steam from within the application
- Open any Steam window.
- In the top-left corner, click the word ” Steam ” to open a drop-down menu.
- From the dropdown menu, select “Exit” (PC) or “Quit Steam ” (Mac). Steam will close.
- Open Steam again, and log back in if you’ve been logged out.
- That’s it for a basic restart.
How do you repair steam?
Repair the Steam Service
- Exit Steam.
- Click Start > Run (Windows Key + R).
- Type the following command: “C:Program Files (x86) Steam binSteamService.exe” / repair.
- Launch Steam and test the issue again.
How do I force steam to open?
If you want to force open it, just click the ^ button in Windows taskbar, right-click Steam icon and click Library. If it still doesn’t open, end all of program’s services via Task Manager and re- launch the game client again.
How do I fix a black screen on steam?
Try these fixes
- Update your video card drivers.
- Delete web browser cache.
- Delete app cache.
- Participate in the Steam Client beta.
- Add –no-cef-sandbox in your Steam shortcut.
- Reinstall Steam.
How do I fix steam on my Mac?
For older versions of OSX:
- Click on Applications > Utilities > Disk Utility.
- Select your System Disk.
- Click on the First Aid tab.
- Click on Repair Disk Permissions.
- Let the repair process finish and then restart Steam to see if this corrects the problem.
Does steam not work on Mac?
Starting on January 1 2019, Steam will officially stop supporting macOS versions 10.7 (“Lion”), 10.8 (“Mountain Lion”), 10.9 (“Mavericks”) and 10.10 (“Yosemite”). This means that after that date the Steam Client will no longer run on those versions of macOS.
How do I open Steam on Mac?
Open your Downloads folder and double-click steam. dmg (or do so from Safari’s Downloads button in the toolbar), and click Agree. When a Finder window appears, drag the Steam icon to the Applications folder shortcut. You can then launch Steam from your Applications folder.
How do I fix steam restart?
Basic Steam Troubleshooting
- Restart Computer. It’s always a good first step to make sure that you restart Steam as well as your computer.
- Clear Download Cache.
- Repair Library Folder.
- Verify Local Files.
- Change Download Region.
- Reinstall Steam.
- Move Game Folder.
- Refresh Local Network Hardware.
How do you restart wasteland survival on steam?


Originally posted by ocnuybear: Go to “C:Users<USERNAME>AppDataLocalLow and delete the com_survivalstudio dir, (not the com. survivalstudio). Start game and it will ask you to reset or load your progress, at least it worked for me.
How do I update steam?
Open your Steam Library. From a game’s library page, select Manage > Properties. Select the Updates tab and make your choice from Automatic updates.
How do I uninstall and reinstall steam?
You’ll have an option at the top for Steam library folders. Move the subfolder /steamapps/ in a safe place before uninstalling Steam, then do the following steps:
Steam.dmg Wont Open On My
- Uninstall Steam.
- Reinstall Steam.
- Launch Steam.
- Exit Steam.
- Move the content of your /steamapps/ backup to the new /steamapps/ subfolder.
- Relaunch Steam.

How do I fix steam connection error?
How to Fix Steam Network Connection Errors
- Restart Your Steam Connection.
- Check the Steam Server Status.
- Internet Connectivity.
- Restart Your PC.
- Interference From Background Apps.
- Run Steam as an Admin.
- Router and Modem Issues.
- Disable Your Windows Firewall.
How do I remove VAC ban from steam?
VAC bans are permanent, non-negotiable, and cannot be removed by Steam Support. If a VAC ban is determined to have been issued incorrectly it will automatically be removed.
Steam not opening on your Mac? As a gamer, it is a nightmare that you don’t even want to think about. Nevertheless, the reality may disagree with you.
Usually, steam works seamlessly on every operating system or computing device. But now, more than ever, it has been crashing and not letting the user access it. Many users facing a similar issue on their Mac find themselves at their wit’s end while looking for a solution.
A few of the common issues with steam are when you are trying to open it does not react or function, and other times it simply won’t open. Also, when it does open, when you try to play a game, it merely crashes, leaving you frustrated in front of your computer screen. And it becomes even more annoying when after launching the program, you have to open the task manager next to see if it is running in the background or not.
As frustrating as it is, the good news is that you can quickly fix this problem. You don’t have to have a unique set of skills to solve the problem. Moreover, you don’t even have to seek help from steam’s official helpdesk to find the solution to this problem.
Steam.dmg Won't Open On Mac
In this short guide, you will find the answers to all your problems that you’ve been facing with steam. Let the games begin:
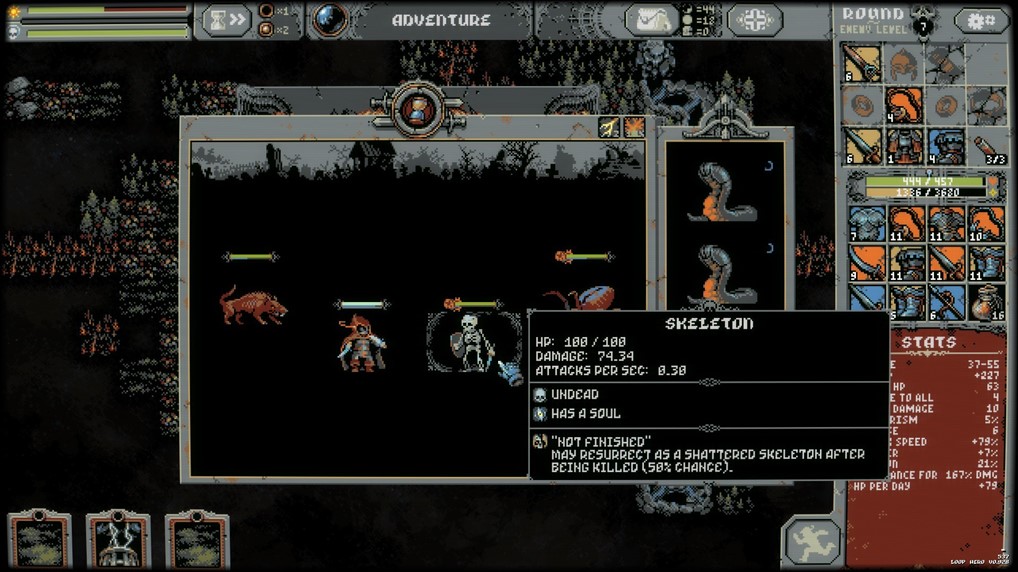
Steam.dmg Wont Open On Windows
Steam Not Opening? Here Are the Ways to Fix it On macOS
Before you start trying anything else, the first step you need to follow is to restart your computer and then try opening the steam app once again. Although this step may seem a little unnecessary, it can help you solve a lot of significant problems with your computer.
The next thing that may cause your steam client to act up is your internet connection. Due to the slow network connection, your steam client may start acting up and does not open whenever you try to initiate the app. Therefore, you need to restart both your computer and your internet source and try logging into the steam client once your Mac restarts again.
Note: To restart your modem, ensure you unplug it from the power source.
In most cases, a simple restart solves the problem; however, if the issue is still present following the next step.
Easy Fix to Get Your Steam App up and Running
After trying everything, your Steam app is still not working. The fix mentioned below can help you troubleshoot this issue in the most effective manner. To make this fix work, you’ll have to delete all the Steam from your system and then reinstall it, which you’ll find in the next section.
Before you start doing anything, check if your Steam client is still not working. Try to open it by clicking on its icon, if steam won’t open, check its status in the activity monitor. Now you have made sure that your Steam client is not working on your device. Let’s get ready to apply the fix:
Steam.dmg Wont Open On Iphone
- Drag your steam into the trash. However, it won’t remove the app but only delete the shortcut from your main screen. If dragging does not work for you; simply;y right click on the icon and click on the “Move to Trash” option and you are all set.
- For the next step, go to the Applications folder, press Command + Shift + G. A new window will appear in front of your screen asking you what folder you want to open. Now enter, “~/Library/Application Support” (without typing the quotes) and click “Go.”
- In this new folder, that appears in front of you after running the command you’ve just entered, try to find the “Steam” folder and move it to the trash as well.
- To delete the Steam you can drag it to the trash can or you can also right-click on the folder and select the option “Move to Trash.”
Now, you have successfully deleted the Steam app from your computer. You will have to reinstall it to access all your games. Hence, the next step is to:
How to Reinstall the Steam App on Mac
Steam.dmg Won't Open On Ipad
To install the Steam client on your Mac, there are a few prerequisites that you’ll need to fulfill. The first thing is you’ll need a fast internet connection and second a web browser on your system. Now to install the application follow the steps below:
Steam.dmg Wont Open On Windows
- Click on your web browser and go to the official Steam website.
- On the top right corner of your browser’s window, you’ll find a green button saying “Install Steam.”
Note: In case you are already a Steam user, which you probably are, you can simply log into your Steam account in the web browser. But if you need to play the games you have purchased, there is no option but to download the steam client on your system.
- Once you’ve clicked on the “Install Steam,” you’ll be directed to a new page, where you will be able to download the steam client.
- Once you’ve finished downloading the app, go to your “Downloads” folder. There you will find a file named “Steam.dmg.”
- Click on it, a window will appear allowing you to choose the destination of the app and where you want to install it. Once you are done selecting the location of the installation, click “Next.”
- Now, the application has been installed on your Mac, to complete the task, click “Finish.”
After successfully installing the software, you’ll have to re-enter your login credentials to access your gaming data via the Steam client. Therefore, you’ll find a Steam icon right in front of you. Click to open it, and a small window will appear, enter your email address and password. It will take a few minutes before you can access your games library.
Once you are logged in, you are back on track and ready to play your games once again.
In Conclusion
If you are a serious gamer and have problems logging into your Steam account, this short guide will help you. The steps mentioned above will solve every problem you’ve been having while logging into your Steam account. Follow the instructions and get the most out of your efforts.