Summary :
In the smartthings app, go to the homebridge smartapp and scroll down to the config.json button that shows you that code. In the homebridge UI on your browser, go to plugins, then select the Smartthings settings. Fill in the “App URL”, “App ID”, “App Token” text fields with the info from the smartthings app. Features of SmartThings on PC. Stop worrying about overcharges when using SmartThings on your cellphone, free yourself from the tiny screen and enjoy using the app on a much larger display. From now on, get a full-screen experience of your app with keyboard and mouse.
The SmartThings app is finally available for Windows 10 PCs. You may download and use it to manage your Samsung and 3rd party devices in easy steps. SmartThings makes it easy for anyone to build a smart home. If you don’t know what this app is and how to use it on your Windows 10 computer, please read this page carefully.
Samsung’s SmartThings is a wonderful ecosystem for connected & smart home devices; it offers a more convenient and simpler way to manage your devices: Ring, Phillips Hue, products from Amazon, and so on. The good news is that the Samsung SmartThings app is finally available for Windows 10. As for how to download, setup, and use SmartThings Windows 10, the following content will give you an answer.
What Is SmartThings
Samsung described SmartThings as one simple home system to help users build a smart home. The easy-to-use SmartThings app is released to replace the old Samsung connect app so that people can control their Samsung and third-party devices (that are compatible with the app) in a better way. You are able to make your home/office a connected space by using the SmartThings app. In this way, your life will be safer, simpler, and more interesting.
What Can SmartThings Do for You
The SmartThings app Samsung can help you do a lot of things remotely to control your automated devices:
- Have fun easily using Sonos speakers.
- Check the front door using Ring doorbell.
- Set the perfect mood using Lutron Dimmer.
- Set up your home monitoring using the Aeotec.
- Track your miles using the Samsung Galaxy Watch.
- Open your door using phone and August Smart Lock.
- Adjust the temperature automatically in a room.
- Set scheduled cycles for Samsung washers and dryers.
- Babysit anywhere in your room by using Arlo camera.
- Cast videos from a phone to a Samsung TV with ease.
- Play meals of the family using the Samsung Family Hub.
- Add more magic to your storytime using the Philips Hue.
- Cool down your house using the ecobee Smart Thermostat.
- Connect multiple devices together and control them automatically.
- Control and check the status of your devices registered via a Wi-Fi AP.
- …
Stay calm when camera says card cannot be accessed suddenly; then, take measures in time to carry out camera card recovery.
Get Your SmartThings App for Windows 10
The most amazing thing of all in Samsung SmartThings is - it helps to create scenes with different lines of products or program automation so that devices from different brands can work together. Now, the Samsung SmartThings app is finally available for Windows 10; you can download it and get it work on your Windows 10 device now!
How to Download SmartThings to Windows 10 PC
- First, you should open a web browser on your PC running Windows 10.
- Search for Microsoft Store using the search engine or type www.microsoft.com directly into the address bar & press Enter.
- Click on the search icon in the upper right corner. The message “Search Microsoft.com” will appear when you hover the mouse over the icon.
- Type smartthings into the textbox. Then, press Enter or select SmartThings App from the search results.
- Click on the Get button in the upper right corner. Then, click Open Microsoft Store in the confirmation dialog box.
- Click Get again in the Microsoft Store window. Then, wait for the downloading process to finish.
- Finally, you should install the SmartThings app properly on your PC.
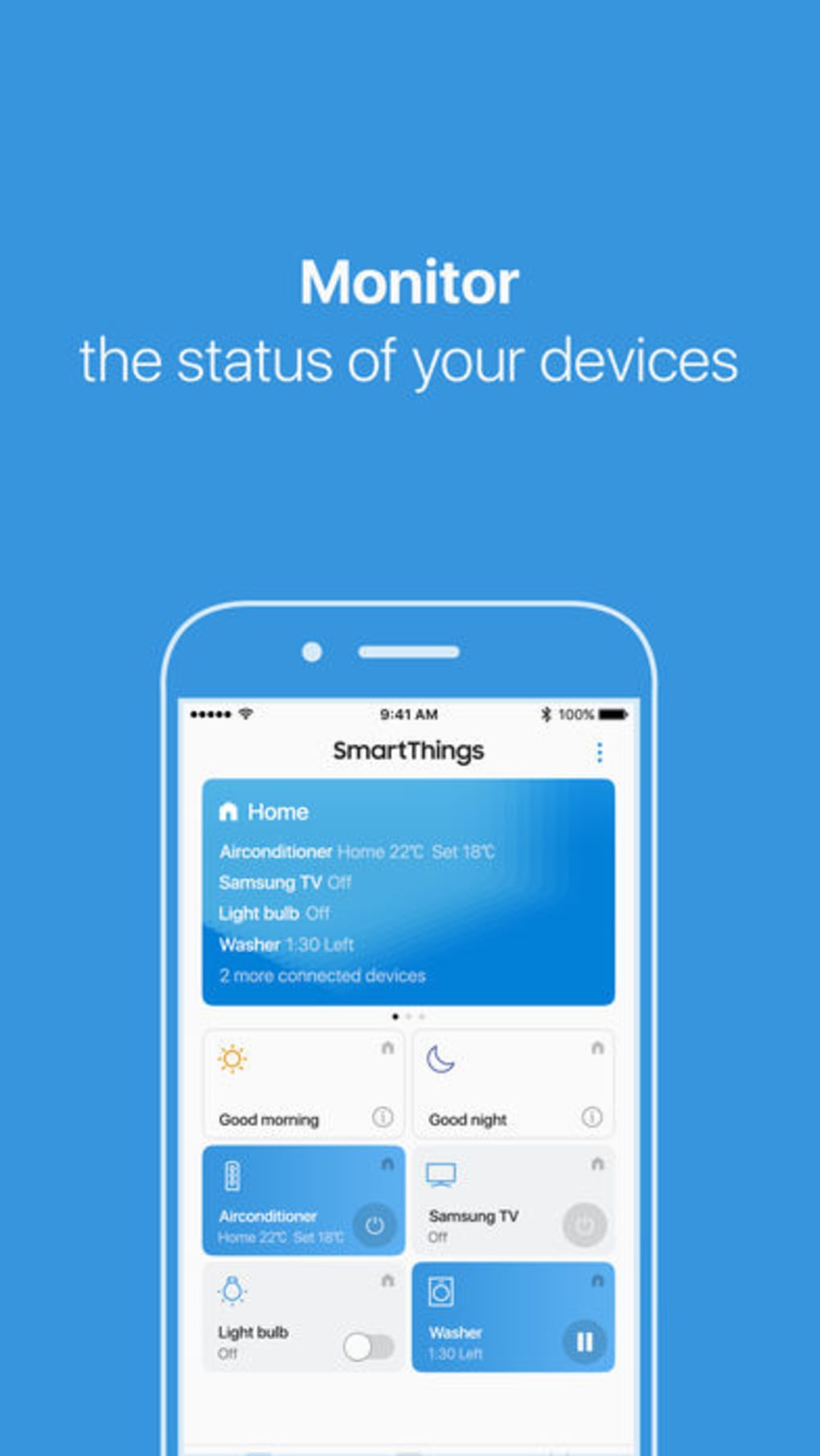
How to Add & Manage Devices in SmartThings
Though SmartThings arrives on Windows 10, it doesn’t allow you to add or manage devices on a PC. So you still need to set up SmartThings on your phone and use it to add & manage your devices.
- Open SmartThings app on your phone.
- Press Menu (represented by three horizontal lines).
- Navigate to the Location drop-down menu to choose a desired location for the device.
- Click on the add icon (plus sign) and then select Device.
- Press Scan nearby if the device is using Bluetooth.
- Select the correct device from the detected devices list.
- Follow the on-screen instructions to connect your device to SmartThings.
You can press By device type or By brand to add a device manually if your device is not detected successfully.
Summary :
The SmartThings app is finally available for Windows 10 PCs. You may download and use it to manage your Samsung and 3rd party devices in easy steps. SmartThings makes it easy for anyone to build a smart home. If you don’t know what this app is and how to use it on your Windows 10 computer, please read this page carefully.
Samsung’s SmartThings is a wonderful ecosystem for connected & smart home devices; it offers a more convenient and simpler way to manage your devices: Ring, Phillips Hue, products from Amazon, and so on. The good news is that the Samsung SmartThings app is finally available for Windows 10. As for how to download, setup, and use SmartThings Windows 10, the following content will give you an answer.
What Is SmartThings
Samsung described SmartThings as one simple home system to help users build a smart home. The easy-to-use SmartThings app is released to replace the old Samsung connect app so that people can control their Samsung and third-party devices (that are compatible with the app) in a better way. You are able to make your home/office a connected space by using the SmartThings app. In this way, your life will be safer, simpler, and more interesting.
What Can SmartThings Do for You
The SmartThings app Samsung can help you do a lot of things remotely to control your automated devices:
- Have fun easily using Sonos speakers.
- Check the front door using Ring doorbell.
- Set the perfect mood using Lutron Dimmer.
- Set up your home monitoring using the Aeotec.
- Track your miles using the Samsung Galaxy Watch.
- Open your door using phone and August Smart Lock.
- Adjust the temperature automatically in a room.
- Set scheduled cycles for Samsung washers and dryers.
- Babysit anywhere in your room by using Arlo camera.
- Cast videos from a phone to a Samsung TV with ease.
- Play meals of the family using the Samsung Family Hub.
- Add more magic to your storytime using the Philips Hue.
- Cool down your house using the ecobee Smart Thermostat.
- Connect multiple devices together and control them automatically.
- Control and check the status of your devices registered via a Wi-Fi AP.
- …
Stay calm when camera says card cannot be accessed suddenly; then, take measures in time to carry out camera card recovery.
Get Your SmartThings App for Windows 10
The most amazing thing of all in Samsung SmartThings is - it helps to create scenes with different lines of products or program automation so that devices from different brands can work together. Now, the Samsung SmartThings app is finally available for Windows 10; you can download it and get it work on your Windows 10 device now!
How to Download SmartThings to Windows 10 PC
- First, you should open a web browser on your PC running Windows 10.
- Search for Microsoft Store using the search engine or type www.microsoft.com directly into the address bar & press Enter.
- Click on the search icon in the upper right corner. The message “Search Microsoft.com” will appear when you hover the mouse over the icon.
- Type smartthings into the textbox. Then, press Enter or select SmartThings App from the search results.
- Click on the Get button in the upper right corner. Then, click Open Microsoft Store in the confirmation dialog box.
- Click Get again in the Microsoft Store window. Then, wait for the downloading process to finish.
- Finally, you should install the SmartThings app properly on your PC.
Samsung Smartthings Computer App
How to Add & Manage Devices in SmartThings
Though SmartThings arrives on Windows 10, it doesn’t allow you to add or manage devices on a PC. So you still need to set up SmartThings on your phone and use it to add & manage your devices.
- Open SmartThings app on your phone.
- Press Menu (represented by three horizontal lines).
- Navigate to the Location drop-down menu to choose a desired location for the device.
- Click on the add icon (plus sign) and then select Device.
- Press Scan nearby if the device is using Bluetooth.
- Select the correct device from the detected devices list.
- Follow the on-screen instructions to connect your device to SmartThings.
Samsung Smartthings Computer App
You can press By device type or By brand to add a device manually if your device is not detected successfully.