- Pro Tools 10 Mp3 Option Download
- Pro Tools 10 Mp3 Option Crack
- Mp3 Option Pro Tools 10
- Pro Tools 10 Mp3 Option
- Pro Tools 10 Mp3 Option Free
8 In the Pro Tools MP3 Export Option dialog, choose Manual Activation, then click Next. 9 When prompted, type in the Pro Tools MP3 Export Option authorization code. 10 Click Next and follow the on-screen instruc-tions to complete the authorization process. Authorizing the MP3 Export Option with an iLok (Pro Tools 7.3 or Higher Only). Shortly, it is the process of changing format, bit depth and sampling rate in order to match the session’s parameters. For example, if you are working on a 24 bit, 44.1 kHz session and you want to import a 16 bit, 44.1 kHz WAV, that file will need to go through the conversion in order to get a bunch of zeros and ones stuck onto it and magically turn into 24 bit audio. MP3 Option for Pro Tools LE 6.4. The update for MP3 Option owners is installed during Pro Tools installation, either from the Pro Tools LE 6.4 Web Installer or the Pro Tools 6.4 CD: Double-click on the 'Install Pro Tools LE' application. Put a check mark in the box next to 'Update MP3 Codec' on Windows, or 'MP3 Codec 1.3 Update' on Mac.
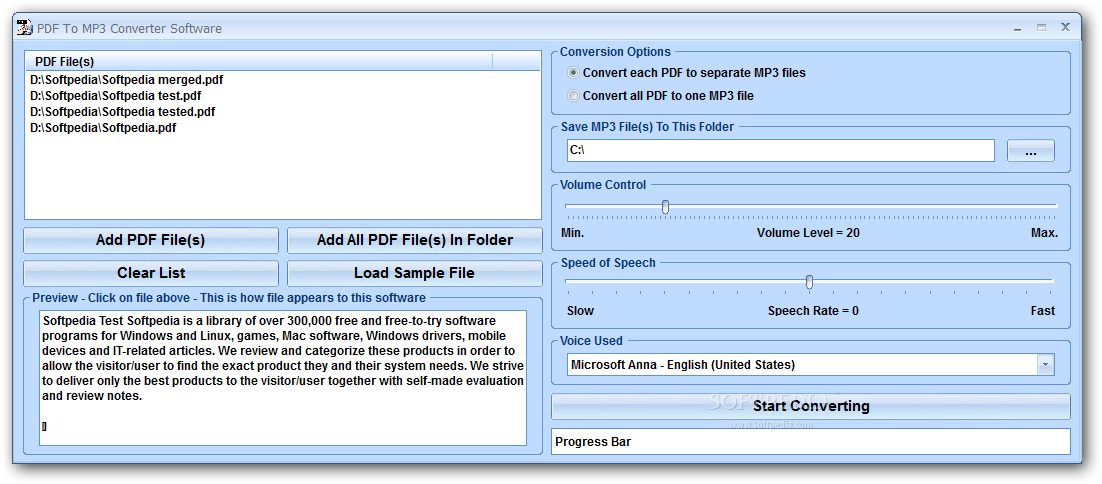
New in Pro Tools 10 is the ability to create 32 floating point audio files when recording, in addition to the 16 and 24 bit options that we are accustomed to. Great! But what does this actually mean and what are the implications for your system?

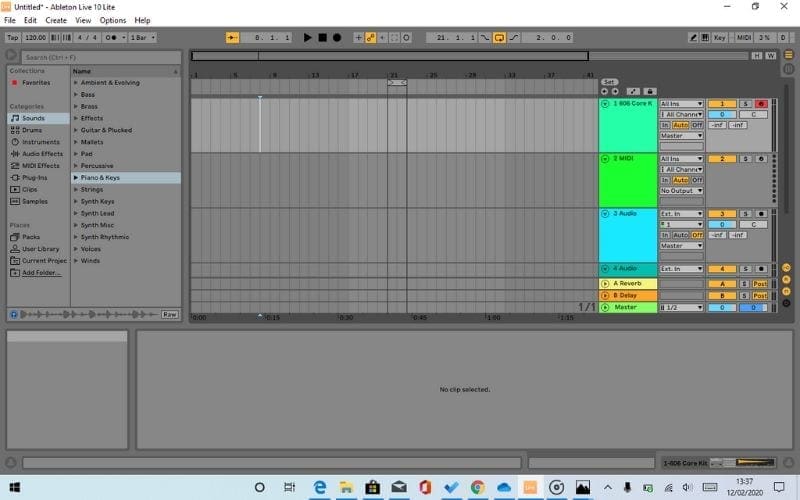
The Theory
32 bit floating point audio files have a theoretical dynamic range of up to around 1680 dB. Compare that with the 144 dB available from 24 bit recordings and you will realise that it's quite an improvement! In terms of resolution that's a lot more than the human brain could ever decipher. Add to that the fact that there is no audio interface currently available that has Analog-to-Digital and Digital-to-Analog converters that are anything but either 16 or 24 bit and you may begin to wonder - what's the point?
The Advantages
So having your 24 bit recordings in 32 bit floating point format will not change the quality of the initial recordings themselves, but creating audio files in this format before they are processed by plug-ins will help you avoid the following:
- Clipping during AudioSuite rendering
- Unnecessary noise introduced by AudioSuite dithering
- Rounding errors during signal processing

These issues then are mostly caused by the fact that with either 16 or 24 bit audio the data requires conversion at the point of processing.
The Disadvantages
So, it is a '˜good thing' from a quality point of view to have your audio in the 32 bit floating point format from the start, but is there a downside? 32 bit files are 50% bigger than their 24 bit counterparts, and 100% bigger than the 16 bit equivalent. For example, 60 seconds of 44.1 kHz mono 16 bit audio will take up roughly 5 MB of hard drive space and require a data throughput of 83 kB/s. These figures will double at 32 bit. Still not huge numbers by today's standards maybe, but 10 minutes of a 64 (mono) track session recorded at 32 bit and 192 kHz will take up roughly 28 GB and require data throughput of 48 MB/s just to play back.
Relative data sizes for different bit depth files.
Using 32 Bit Floating Point
Pro Tools 10 Mp3 Option Download
You can set up a new session that creates 32 bit files in the Quick Start dialog or the New Tracks dialog (see images).
Quick Start dialog.
New Session dialog.
In addition, one of Pro Tools 10's new features is the ability to support multiple file formats in the same session (those who have been using Pro Tools since day one please pick yourselves up off the floor!) It is therefore possible to '˜Add' (as opposed to '˜Convert') existing 32 bit files to a session which has been set to record in another file format, and you can also change the recording file format on the fly in the Session Setup dialog (Setup > Session).
Bit depth can be changed mid-Session!
Added to this, the ability to Bounce and Export audio at 32 bit means that, in a more complex workflow, it will be possible to move 32 bit files from one session to another without compromising quality.
Pro Tools 10 Mp3 Option Crack
Bounce in 32 bit.
Export in 32 bit from the Clips List.
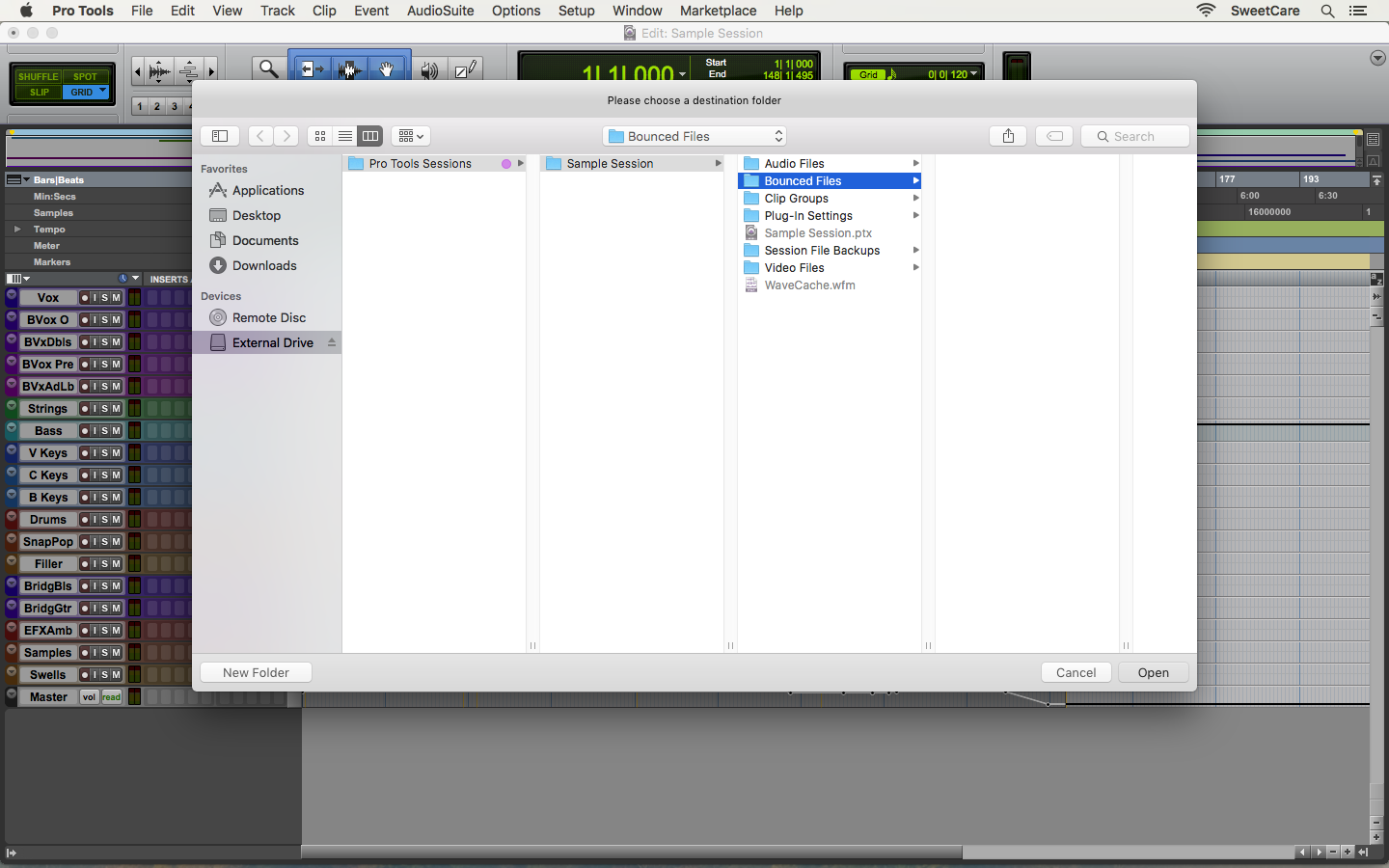
Mp3 Option Pro Tools 10
Want to learn more about the new features in Pro Tools 10? You've come to the right place as macProVideo.com is an Avid Learning Partner Online!
Pro Tools 10 Mp3 Option
Check out all the tutorial-videos for Pro Tools 10 here.
Pro Tools 10 Mp3 Option Free
Pro Tools > Time Stretching in Pro Tools
|