-->
Up to now, if you had the 32-bit version of Microsoft 365 Apps installed on a device and you wanted to change to the 64-bit version, you needed to uninstall the existing 32-bit version and then install the 64-bit version. It also required that you account for all the other deployment settings configured for that device, such as the update path and the installed languages, so that those settings would be included when you did the 64-bit installation.
But now, to make it easier to change from a 32-bit to a 64-bit installation of Microsoft 365 Apps, the Office Deployment Tool and its configuration.xml file supports an optional attribute named MigrateArch. If the MigrateArch attribute is set to True, then your installation of Microsoft 365 Apps will be changed to the architecture (sometimes referred to as the bitness) that is specified in the OfficeClientEdition attribute.
Office for Mac 64 Bit. I have Office for Mac Home and Student 2011 - 1 Pack Product Key (FPP). My Mac is updating to 64 bit and will no longer support the 32 bit version that I have installed. I was informed by the store that sold me my Mac that I could install office 64 bit and remove office 32 bit, but when I logged on to Microsoft I cannot. Microsoft Office Is Getting a Visual Refresh, 64-Bit ARM Version. Expect 'a more natural and consistent experience within and between your applications.'
With MigrateArch, you don't have to account for all the installed products and languages or other deployment settings. The migration process will preserve those during the migration process. But, if you want to make any changes to the installed products and languages, or other deployment settings, you can do that as part of the migration process by explicitly specifying those settings in your configuration.xml file. For more information, see Sample configuration.xml file to use with the Office Deployment Tool.
Note
The 32-bit version will be uninstalled and then the 64-bit version will be installed.
Requirements for using the MigrateArch attribute
To use the MigrateArch attribute, you need the following:
- At least Version 1902 of Microsoft 365 Apps installed on the device that you want to change the bitness of.
- At least version 16.0.11615.33602 of the Office Deployment Tool from the Microsoft Download Center.
- A location that contains all the product and language files for the architecture that you are changing the installation to.
Before starting the migration process to a different bitness, you must have Version 1902 or later installed on the device that you want to change the bitness of. Migration is allowed to the same version, or to any later version, but you must have at least Version 1902 installed on the device before beginning the migration process.
Version 1902, or later, is available in Current Channel, Monthly Enterprise Channel, Semi-Annual Enterprise Channel (Preview), and Semi-Annual Enterprise Channel.
Providing a source location to be used with the MigrateArch attribute
When using the MigrateArch attribute, you need a location that contains the installation source files of the bitness that you're moving to.
For this location, if network bandwidth or internet connectivity is not an issue, we recommend that you use the Office Content Delivery Network (CDN), because the CDN will always have the most up-to-date program and language installation files that you need.
If you are using a location that's on your local network, be sure to use the Office Deployment Tool to download all the necessary product and language files ahead of time. You can download the 32-bit and 64-bit installation files to the same share for a given update channel. For example, you can download the 32-bit and 64-bit installation files for Semi-Annual Enterprise Channel to server01sec. But, you need to download the installation files for Current Channel to a different location, such as server01current.
If your local network location doesn't contain files of the correct bitness, the migration fails and the bitness of the installation will remain as-is. If this location doesn't contain all the necessary language source files – for example, the French language files are missing – the migration will fail. To avoid this situation, we strongly recommend that you include AllowCdnFallback='True' in your configuration.xml file. This will use the Office Content Delivery Network (CDN) on the internet as a backup source from which to install the language files.
Sample configuration.xml file to use with the Office Deployment Tool
The following is a sample configuration.xml that will change an existing 32-bit installation of Microsoft 365 Apps to a 64-bit installation. All existing products, languages, and other deployment settings, such as update path, will be preserved.
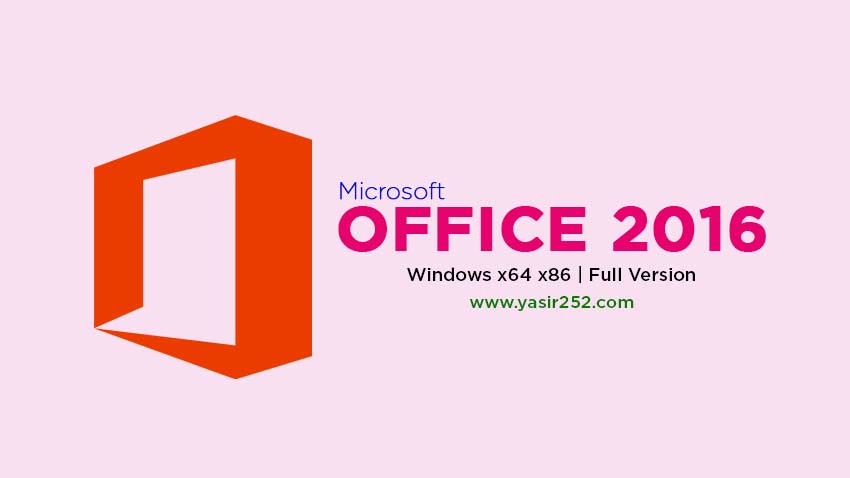
Then, run the Office Deployment Tool in /configure mode and specify this configuration.xml file to make the change from 32-bit to 64-bit. The 32-bit version will be uninstalled and then the 64-bit version will be installed.
If you want to change the products or languages installed, or want to change other deployment settings, you need to specify those in your configuration.xml file. For example, if you want to change a 64-bit installation of Microsoft 365 Apps for enterprise in English to a 32-bit installation that includes English and German, changes the update path, and adds Visio in English, you would use a configuration.xml file that looks similar to the following example.

Additional information about using MigrateArch attribute
Before changing to a different architecture, especially when changing to 64-bit, make sure that your existing add-ins, macros, and complex Office files work on the new architecture. For more information, see Use the Readiness Toolkit to assess application compatibility for Microsoft 365 Apps.
The MigrateArch attribute can also be used to change the architecture of the subscription versions of the Project and Visio desktop apps.
The MigrateArch attribute won't migrate the bitness of Office programs on the device that were installed by using Windows Installer (MSI). Those programs can be removed by the using the RemoveMSI element in your configuration.xml file.
The MigrateArch attribute can only migrate Office products installed by using Click-to-Run and have a version number that starts with 16.0. For example, you can't use the MigrateArch attribute if Visio Professional 2013 was installed on the device by using Click-to-Run, because the 2013 version of Visio has a version number that starts with 15.0. You can find this version information by going to Control Panel > Programs > Programs and Features. If there are any Office products on the device that were installed by using Click-to-Run, and whose version number starts with 15.0, then the migration will fail.
If the architecture that you specify to move to is already the architecture of the currently installed products, then no migration takes place when you run the Office Deployment Tool. Your existing installation will not be removed and reinstalled. But if your configuration.xml includes other changes, such as adding a language, then those changes will be implemented.
If a user has an Office app, such as Word, open when the migration process begins, and the Level attribute is set to Full for the Display element in your configuration.xml file, then the user will be prompted to close the app. If they cancel the prompt, the migration is canceled. If the Level attribute is set to None, and Office apps are running on the device, then the migration will fail. You can use the FORCEAPPSHUTDOWN property in your configuration.xml file, but that will close the user's apps without any warning.
Related articles
-->Note
Office 365 ProPlus is being renamed to Microsoft 365 Apps for enterprise. For more information about this change, read this blog post.
Symptoms
When you try to install the 64-bit version of a Microsoft Office 2010 suite or the 64-bit version of a Microsoft Office 2010 product, you receive the following error message at the beginning of the installation process:
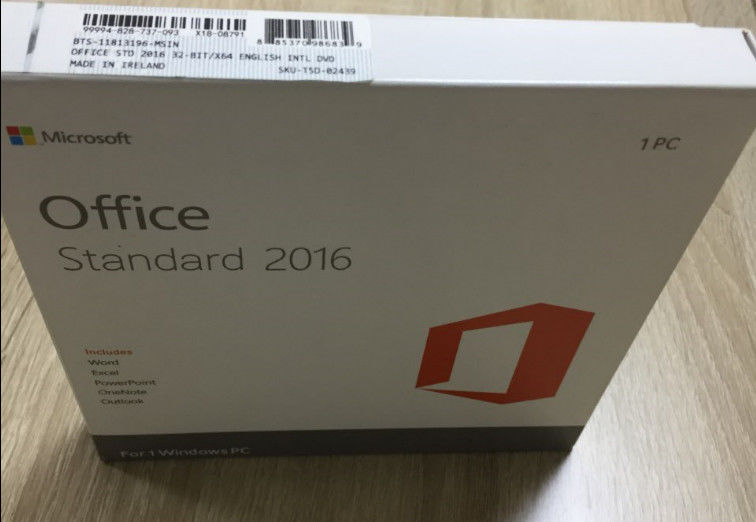
The placeholder <products> represents any version of Microsoft Office and also any component that you downloaded separately from the Microsoft Download Center that applies to Microsoft Office. See the 'More Information' section for a list of these products.
Cause
The 64-bit version of Office 2010 is incompatible with the 32-bit version of Office 2010 products or with the 32-bit version of Office 2010 components that are listed in the 'More Information' section.
Additionally, you cannot install 64-bit versions of Office 2010 products and 32-bit versions of Office 2010 products on the same computer. For example, if you install the 32-bit version of Microsoft Office Professional 2010 and then try to install the 64-bit version of Microsoft Project Professional 2010, you receive the error message that is mentioned in the 'Symptoms' section.
Resolution
To install the 64-bit version of Office 2010, you must uninstall the products that are listed in the error message. Note the products that are listed in the error message, and then follow these steps for your version of Windows. (The product names that appear in the error message are the same product names that appear in the Programs Control Panel that you will use to uninstall them.)
To remove Office, see Uninstall Office from a PC.
.svg/250px-Microsoft_Office_logo_(2019–present).svg.png)
You can also use the following instructions to remove a single component.
Windows Vista or Windows 7
- While the error message is displayed on your screen, note the names of the products that are listed.
- Click Start, and then click Control Panel.
- Under Programs, click Uninstall a Program.
- Locate one of the products that you noted in step 1, right-click the product name, and then select Uninstall.
- Repeat step 3 until you have uninstalled all the products that you noted in step 1.
After you remove all previous 32-bit versions, you can try to install the 64-bit version of Office 2010.
Known issues with this resolution
Restart of your computer is requested during Uninstall
You may receive a message to restart your computer, depending on the product that you are uninstalling. When this message is displayed, you must restart the computer to finish the uninstallation process. If you do not restart your computer, you may receive different error messages when you try to install Office later.
Application compatibility and the 64-bit version of Office
We strongly recommend that customers use the 32-bit version of Office 2010 even on 64-bit versions of Windows because of application compatibility. If you have add-ins on your computer, especially if you sync your mobile phone together with Microsoft Outlook, check with the add-in manufacturer to see whether a 64-bit version of the add-in is available before you install the 64-bit version of Office 2010.
For more information about the differences between the 32-bit and 64-bit versions of Office, visit the following websites:
Microsoft does provide 32-bit and 64-bit versions of the following components for Office 2010. You can install the 64-bit versions of these components to work with the 64-bit version of Office 2010.
- Microsoft Access Database Engine 2010
- Microsoft Access Runtime 2010
More Information
The following list includes those products that may be displayed in the error message and that must be removed in order to install the 64-bit version of Office 2010.
Microsoft Office 2010 products and components
Microsoft Office Bitlocker
32-bit versions of Microsoft Office 2010 suites
Microsoft Office 64 Bit Download
- Microsoft Office Home and Business 2010
- Microsoft Office Home and Student 2010
- Microsoft Office Standard 2010
- Microsoft Office Small Business Basics 2010
- Microsoft Office Professional 2010
- Microsoft Office Professional Plus 2010

32-bit versions of Microsoft Office 2010 individual products
Microsoft Office Bittorrent Download
- Microsoft Access 2010
- Microsoft Excel 2010
- Microsoft Office Groove 2010
- Microsoft InfoPath 2010
- Microsoft OneNote 2010
- Microsoft Outlook 2010
- Microsoft PowerPoint 2010
- Microsoft Project Standard 2010
- Microsoft Project Professional 2010
- Microsoft Publisher 2010
- Microsoft SharePoint Designer 2010
- Microsoft Visio Standard 2010
- Microsoft Visio Professional 2010
- Microsoft Visio Premium 2010
Microsoft Office Bit 64 Or 32
Note: Microsoft Office Groove 2010 may be displayed in the error message but is not listed among the programs in Control Panel. You must uninstall Microsoft SharePoint Workspace 2010 in Control Panel to remove Microsoft Office Groove 2010 from the error message.
Microsoft Office Bit Size
32-bit versions of Microsoft Office 2010 components
Microsoft Office Bitmoji
- Microsoft Access Runtime 2010
- Microsoft Access Database Engine 2010