Your Harmony 650 allows you merge the remotes of up to 8 of your home entertainment devices into one so you can, and should! Keep those other remotes out of sight. The Harmony software will guide you through entering the manufacturer and model numbers of your home devices so Harmony understands how to control them. It then helps you create Activities (or scenes) so you're only one-button away from watching television or playing a game. Launch the MyHarmony desktop software and select your remote from the Remote Gallery. Click Sync in the upper right-hand corner, you may need to connect your remote (or hub) to your computer for this step. Follow the on-screen prompts until your remote has finished syncing.
Logging into Harmony
You may create and login into Harmony using your email or our social login integrations. In order to use social login, please ensure the email address you have associated with Harmony is the same email you have associated with your social login account.
NoticeFor security purposes, if your Harmony account has an unconfirmed email address, your password will be reset the first time you log in using Facebook or Google. This means if you want to start using the email option again to log in, you'll need to reset your password. Social login options are available for all Harmony platforms including MyHarmony, Harmony Desktop, and Harmony App for Android and iOS*. The social login option available will depend on the platform you choose.
Social Login accounts currently supported:
- Amazon *Currently only available for Harmony App on iOS
- Apple *Currently only available for Harmony App on iOS
- Spotify
NOTE: Additional social logins may be supported in the future. You may check the software or app to see what is currently supported.
Log into Harmony with email
You may use any email address for this option; however, if at some point you plan to use the social login option to log in, please ensure you are using the same email address with which you created the Harmony account. Your email address with Harmony should be the same, regardless of the email or social option you would choose to use for login purposes. If you'd like to change the email address associated with your Harmony account, you can do so at any time by following the instructions provided on our changing your user email or user ID article.
From the login screen, tap EMAIL and you'll be prompted to enter your email credentials. Once complete, you'll be redirected to your Harmony account.
Logitech Harmony 650 Remote Software
Log into Harmony with Social Login Accounts
If you've already set up a social login account using an email that's different from the email address associated with your Harmony account, you'll want to update the email address associated with your Harmony account in order to use the social login account option.
From the login screen, tap your choice of social login. If you're already logged into your social login account on your device, Harmony will recognize this and verify that this is the account you wish to use. Otherwise, Harmony will prompt you to sign into your social login account. Once complete, you'll be redirected to your Harmony account.
If you can able to download a software from the logitech official website then you can easily add codes to your logitech remote by the remote control application from this logitech. Basically, these codes can be generated in the collaboration between beyond the platinum and also logitech. You just need to visit “setup.myharmony.com” and then setup your remote by using the database. Simple!
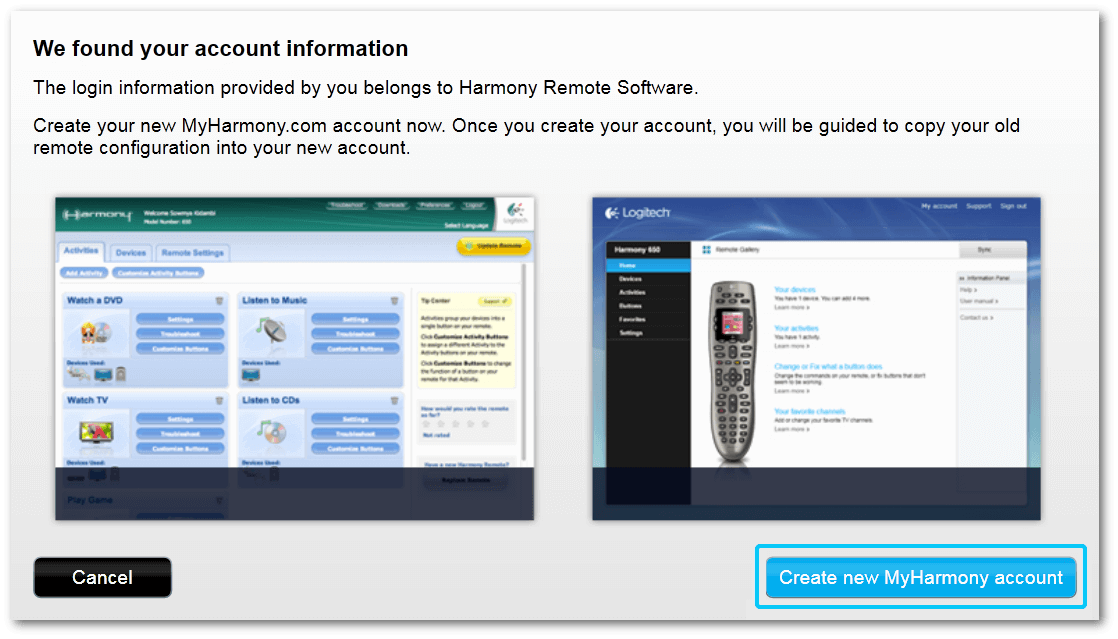
If you would want to get more guidance on this logitech harmony 650 universal remote then see below.
Contents
- 1 How To Setup Logitech Harmony 650 Remote
- 4 How to Program Logitech Harmony 650 Universal Remote With Code Search
How To Setup Logitech Harmony 650 Remote
There simple steps to set your harmony remote up and then you can use it as easily as you can. The remote will be under your control after the below steps.
- Chose “Add Device”
- Then select “satellite” which lies under “Devices”
- After that chose “beyond platinum” which lies under “manufacturer”
- Finally, you need to type the words “Explora MODE1” or “Explora MODE2” under the “Model”
- You can test the remote now and it is working now.
More Methods To Program Logitech Harmony 650 Remote
How to Program Logitech Harmony 650 Universal Remote With Auto Search
Harmony 650 Remote Software Download
In the auto search method, all the universal remote codes are gone through scanning process in the remote. It scans one code at a time to find out the correct remote code that works with your remote to program the control. Follow the instructions given below:
- “Switch On” the smart device like “TV” that you want the universal remote to operate.
- “Turn on” the remote, tap on the device button (TV, DVD, CBL and OK/SEL) for 3 seconds. The LED light indicates the device is ready to program.
- Point out the remote to device and click on “CH+” & “CH-“ switches. Remote will show on/off signals. Press “up” or “down” key continuously till the device will turn off.
- Verify the code by clicking on “power” key. Device should turn on. If it starts, try changing the channel to verify that remote is programmed correctly.
- Now tap the “device” button to save the code. LED of Device will blink twice for confirming the code stored.
How to Program Logitech Harmony 650 Universal Remote With Manual Method
By using the keycode we can easily program a universal remote and the keycode identifies the make and model of your equipment.
- First you need to “Turn The Device On”
- Press the “TV” on your “Logitech Harmony 650 universal remote”
- Now press and hold the “Setup button” of the Universal Remote until it shows the “Light Flash” (It means it is in “Learning mode”)
- Finally enter the “Keycode” which you collected from the programing guide (Instructions Booklet)
- Once you’ve done this procedure, just “point your remote at the TV” and then “Press And Hold The Power” button
- You can release the “Power Button” whenever the screen switches off
That’s all, your TV will work perfectly now with the universal remote control, if your device is not working then try to repeat the same procedure with the different code from the same part of the reference table.
How to Program Logitech Harmony 650 Universal Remote With Code Search
If you couldn’t find the key code which works for the device at that time you can setup your universal remote to search mode for the correct one. Its a code in manual which forces the remote into the search mode
- First of all “Turn The Device On”
- Now press and hold the “Setup” button
- Enter the “9-9-1” (three digit) code
- Now hold down the “Power Button” on the remote and then press the Channel up them until the device in this case your tv “Turns Off”
Harmony 650 Remote Software Download
The above method might take some extra time but it is very important to find your key code. Once you have done the above procedure your remote should be working for all the in functions.
Harmony 650 Remote Software
Conclusion:
If you need any assistance from us regarding to any kind of universal remote codes then please contact us and we will give a better suggestion and resolve your issue as soon as possible. Keep visiting to get more update universal remote codes.