“If it ain’t broke, don’t fix it.” But not all things have to be broken to know they could be better …
In a spree of watching past Mac Admin presentations from various conferences not too long ago, I learned about BSDPY: a replacement to the one thing that many environments loath having to have run on Mac hardware in production – a NetBoot server. A Mac NetBoot server allows IT administrators to run a fully-functional Mac operating system on a Mac from over the network. This is frequently used for imaging Macs, as it does not require local storage. Mac NetBoot servers can also be used to deploy network-based macOS installers (NetInstall) as well as run Apple-provided troubleshooting tools with Apple Service Toolkit (AST).

Create a.dmg image of a windows live (Bart PE) CD - Create a netboot image of a windows live (Bart PE) CD However, I have not yet been able to netboot any Windows image successfully. In the Netboot settings in Server Admin, the NetInstall images created using NetRestore Helper display as Intel architecture (cannot boot diskless). Obviously, a NetBoot image with only a base installation of the operating system isn’t very useful, but if you create a fresh install of the OS and set user accounts up that have Home Folders.
The problem with the macOS NetBoot Server is that it is entirely dependent on Mac hardware running macOS and the macOS Server application. As a result, many environments begrudgingly deploy Mac Minis (or Mac Pros) as servers in production in order to utilize this functionality.

Having personally started down the road of Linux administration, I took it upon myself to move everything currently on our Mac mini – our JSS, file distribution point, and NetBoot server – all to an enterprise-grade server. BSDPY proved easy to get going by comparison once I found the right guide (thanks to @bruienne – who is also the creator of BSDPY – over on the #bspdy MacAdmins Slack channel!) .
Netboot Creation with K2000 v3.7.110284 using OS X 10.9 I've been trying to begin using our K2000 for Mac imaging, but having difficulty. Once the Netboot is uploaded, when trying to boot to it from a macbook, the macbook ends up booting to the default boot device (internal hard drive). So, the combination of the OS + System.dmg has gotten larger than the space that was determined necessary for the creation of the shell disk image. In other words, if I interpreted your description correctly, System.dmg is 49.1GB. If you mount NetInstall.dmg, it will have less than 49.1GB available on it. Creating a Macintosh image is out of this article's scope, so it is assumed you already have the boot image and Macintosh image created. DeployStudio settings assumes you have a working DeployStudio server, and have used it to create a master image and runtime netboot set; Make sure you have the following files: booter mach.macosx mach.macosx.mkext.
See below the jump for how to do this.
Deploying BSDPY
Before you read any further, know that you can test BSDPY yourself within a Linux VM! You don’t need a physical box. In fact, it’s a bit easier to build in a VM because VirtualBox can natively mount ISO files, whereas a physical box requires you to make a bootable media from an ISO.

The guide that was recommended to me after I struggled with a different guide can be found here: https://grahamgilbert.com/blog/2015/04/22/getting-started-with-bsdpy-on-docker/ Plustek opticslim 2400 driver for windows 10 64 bit.
If you happen to prefer CentOS over Ubuntu, there are a couple differences I found following the guide above. To make it easier, I’ve just put all the steps I completed below:
Sonic unleashed pc download full game. 1) Install, enable, and start Docker.
2) Install required docker images for BSDPY.
- netboot-httpd is what serves the Netboot.dmg files over http
- tftpd is what communicates what NetBoots are available in the Mac’s boot loader
- bsdpy:1.0 is the latest version of BSDPY
Hiren boot cd old version iso. 3) Make a Netboot storage directory. /nbi is where BSDPY looks by default.
Create Netboot Image From Dmg Download
4) Copy your NetBoot set(s) from your existing macOS server to your BSDPY VM or physical box /nbi folder. I ran this from Terminal on our existing macOS Server.
- If your NetBoot(s) .nbi folder has spaces in it, you’ll need to remove them. BSDPY does not like spaces in the folder name!
- However, you can keep spaces in the NBImageInfo.plist name (this is what will be shown at the Mac’s boot loader screen).
5) Setup the docker containers.
6) Add the necessary firewall rules. This assumes you’re using the default “public” zone.
6) Restart the firewall to apply your changes
or
Once restarted you should be able to see and load your NetBoot sets from your Linux server!
Things to Be Aware Of
After building and rebuilding this twice, there are a few things to look out for if you’re having issues getting this working.
- Make sure you’re forwarding the right UDP ports for the tftpd and bsdpy containers. I accidentally flipped them (67 for tftpd and 69 and for bsdpy … oops) and as a result couldn’t see my NetBoots.
- Don’t have spaces in your .nbi folder name. BSDPY doesn’t like spaces!
- You need to set your NetBoots to distribute over HTTP, notNFS. If you’re like me and were previously using NFS for your NetBoots you’ll need to switch to HTTP. As such, you’ll need to either change this setting on your macOS server before you copy to your Linux server, or edit the NBImageInfo.plist on your server once the copy has completed.
- Some changes may require restarting your Docker containers. If you make a change and it doesn’t apply, just restart your containers –
docker restart <containername>.
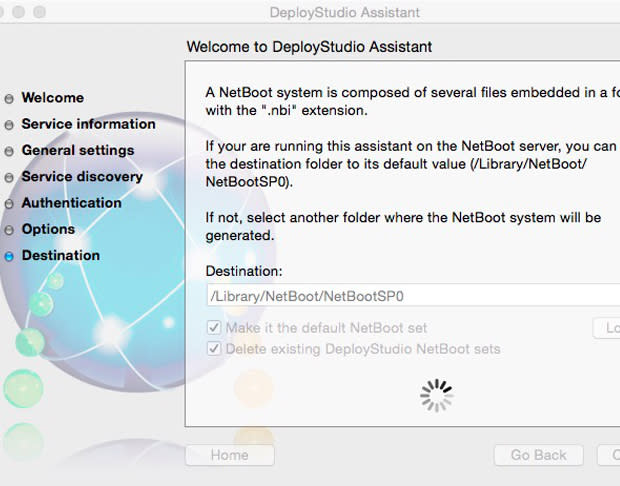
Happy NetBooting!
In our last episode we created two images: A NetBoot image to start an entire operating system over a network and a NetRestore image to restore a block-for-block image of an existing Mac. You should also have added these two images to your server’s NetBootSP0 folder. To verify that these files are here, from the Finder on your server:
- Click the Go menu.
- Click Go to Folder.
- Confirm that the two NetInstall images you created last week are in this folder. If these folders are not here, copy or move them from where you originally saved them to the NetBootSP0 folder.
Verify that that NetInstall service is on and working
Next, let’s double-check and make sure that the NetInstall service is running and available on your network.
- Open System Preferences on your client Mac.
- Click the Startup Disk preference.
- Click the lock in the lower left-hand corner of the Startup Disk preference.
- Authenticate as an administrator.
- Verify that you can see all your NetInstall Images. If you don’t see your images, open the Server app and make sure the NetInstall Service is turned on.
Start your client Mac from the NetBoot image
Note: Before we begin this section, it’s very important to understand the difference between a NetBoot and a NetRestore image.
A NetBoot Image will make no changes to your local hard drive. Your operating system will be delivered to your Mac from your server and will be run over your network.
A NetRestore Image will wipe the contents of your hard drive and replace it with the contents of the NetRestore Image. If your client Mac is not a Mac that you have a backup of or which you can’t afford to lose the contents of, be very careful which image you select in the next exercise. A selection mistake will result in a compete loss of data.
To start your Mac using your NetBoot image:
- Restart your Mac while holding down the Option key.Holding down the Option key reveals all the drives, including NetInstall images, available for your Mac to startup from.
- Use the arrow keys to select your NetBoot image.
- Press the return key.You should now see an Apple logo with a spinning globe beneath it. This is your Mac letting you know that it is starting up from a NetInstall server.
Because we created this image from a basic installation of the OS with a couple of apps added to your Applications folder, when your Mac completes the startup process you sill see the welcome screen you usually see when starting a new Mac for the very first time.
At the Welcome screen:
- Select your country.
- Click Continue.
- Select a keyboard layout
- Click Continue.
- At the screen that says, Transfer Information to This Mac, select “Don’t transfer any information now.”
- Click Continue
- Put a check in the Enable Location Services on this Mac.
- Click Continue
- Select “Don’t sign in” at the Apple ID window.
- Click Continue.
- Click the Skip button.
- Agree to the Terms and Conditions.
- Click the Agree button.
- Create a new computer account and click Continue.
You Mac will now create a new user account and log you in. Click Continue at Diagnostics & Usage and your settings will be finalized.
Once you’re logged in, take a look around. Note that there is and icon for your hard drive in the upper right of your Desktop that has a globe on it.
- Double-click that icon and you see what looks like a normal disk with an installation of the Mac OS on it.
- Command-click the title bar of that window and what you’ll see is the path to where that drive is located and you should note that it is called something like NetBoot Client-3c75401e8d7.
- Open your Applications folder and locate the apps you added to your disk image in last week’s episode. (For me that was AppCleaner and Malwarebytes Anti-Malware.)
- Open each of the apps you installed.
- Open TextEdit, create a document and save it to your Desktop.
- Play around with other apps, then restart your computer, while holding down the Shift key.
- When the Startup Manager appears, re-select your NetBoot image.
Note that your Mac starts up just like it did the first time, at the setup screen with no user accounts created.
Walk through the setup process a second time and note that the TextEdit document you saved on the Desktop is no longer there.
Create Netboot Image From Dmg Files
Obviously, a NetBoot image with only a base installation of the operating system isn’t very useful, but if you create a fresh install of the OS and set user accounts up that have Home Folders stored on a network server you guarantee that every time you restart your Mac you’ll have a fresh copy of the OS. (We’ll try this in a future episode.)
Start your Mac using a NetRestore image
Very important: This will wipe the contents of the hard drive on the computer you perform this on. DO NOT do this unless you can afford to lose the entire contents of the hard drive on that computer.
- Restart your Mac and hold down the Option key.
- Choose your NetRestore image from the Startup Manager.
- Once the restore completes your Mac will restart to a fresh installation of the OS.
- Setup the computer following the steps from NetBoot section, above.
- Once you log in, note that the Macintosh HD volume no longer displays a globe.
- Double click the disk.
- Command-click the title bar.Note that the path goes back to the internal hard drive on your Mac, not the network drive we saw in the previous section.
- Play around with apps like you did before.
- Save a text file on your Desktop.
- Restart your Mac normally and note that it starts as you’d expect it to, with the account you created in the previous steps.
Next, we’ll look at some more simplex options for creating NetInstall images.