PP timer let’s you add a countdown timer into your PowerPoint slides! Count down from 60 minutes, or from 15 minutes and 30 seconds, or whatever you want! The countdown can be displayed as an analog countdown clock, or as a digital countdown timer. With PP Timer you can let your audience know how much time there is left. This PowerPoint template contains a series of slides that countdown from ten minutes to zero. These slides could be used for breakout sessions, break times or lunch breaks. This template has tutorials on how to add more time to the countdown, copy slides to an existing template, and how to add your own images for the background.
- Pondering this, I’ve come up with a couple of great hacks for PowerPoint that you should consider for your next presentations. Add Visual Countdown Timer To PowerPoint Slides As you can see in the above GIF, the PowerPoint Side has two visual cues – a timer progress bar across the top of the slide and a countdown ‘clock’ at the bottom.
- Another effective way to add a countdown timer is to emulate the appearance of a progress bar. On the Insert tab, in the Illustrations group, click Shapes, and select a rectangle. On the slide, click where you want the progress bar, and draw a rectangle with its edge against the left border of the slide. You can color the bar as you like.
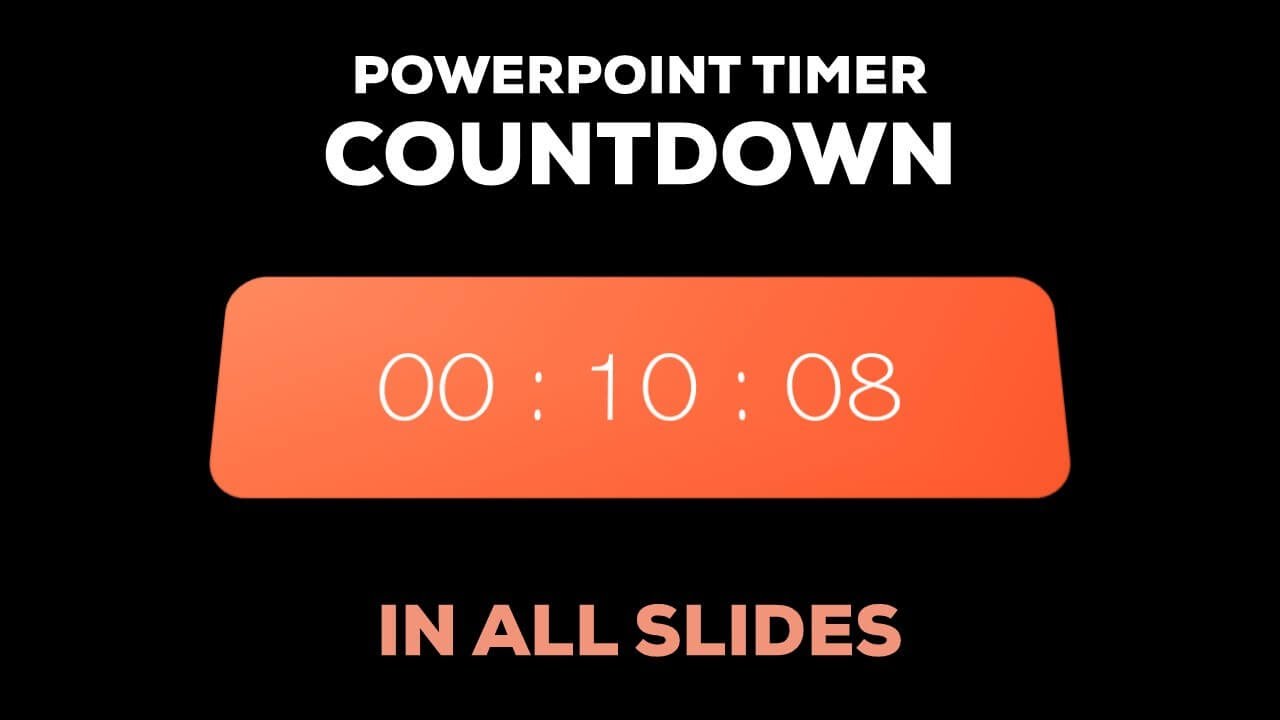
By Kurt Dupont
Do you have something significant coming up? Is there an important product release, a groundbreaking conference, a huge merger, the opening of a new office, or something else that is happening? Or maybe, you just want to welcome the New Year or some other holiday in style?
What if you could create a dynamic countdown and display it in your office lobby or any other suitable location?
This may be a great idea, but how do you start? Keep reading to learn more.
We are using PresentationPoint’s add-in products for PowerPoint, and Kurt Dupont of PresentationPoint will explain how you can create a countdown for the New Year. Of course, as we said earlier, the New Year is just a date. Change the date to something more eventful in your organization so that you can create a buzz, and make colleagues and co-workers await the big day!
To create your own DIY PowerPoint presentation that counts backward automatically to a happening date is so much easier than you may imagine. We are using the New Year as an example, and don’t be limited by that day. Just set any target date, and follow along. Let us imagine that your date is January 1st, 2018, and we then run your slideshow. The slide will count down the number of days, hours, minutes and seconds.
Countdown Timer For Powerpoint 2013

To make this happen, you will need Microsoft PowerPoint, coupled with our DataPoint add-in for PowerPoint, or our easier Dynamic TIME add-in. You can choose whichever one you want. Both add-ins will allow you to countdown to a given date. If you only need to display a countdown clock, and nothing more, then use our Dynamic TIME add-on. On the other hand, if you want to display more dynamic information like news, weather, announcements, promotions, etc. from various data sources, then use DataPoint. In this article, we will use DataPoint. You will also need Microsoft Access to use as a data source—and if you have Microsoft Office, you probably have Microsoft Access installed too.
Follow these steps to proceed:
- This starts with a small Microsoft Access database that you can download here. This database contains a table to store the target date (New Year’s day) and a query to calculate the difference between now and New Year. You can change the date to any other date that you want.
- Open the Access database and open the only table in there, called TableTargetDate. Open the table by double-clicking its name. This opens a new window with the current table content or row information. At the column named Target, enter the date for New Year, 1/1/2018, and close the table window again. Again, you can change the date to any other date that you want. This will save the value to the database file.
- Open the Access database and open the only table in there, called TableTargetDate. Open the table by double-clicking its name. This opens a new window with the current table content or row information. At the column named Target, enter the date for New Year, 1/1/2018, and close the table window again. Again, you can change the date to any other date that you want. This will save the value to the database file.
- On the database queries, you will find a query named QueryTargetDate. Double-click the name to open the output of the query. This query calculates the number of days, hours, minutes, and seconds between now and your countdown event. The calculation is performed only once here, at the time of opening, and it will not refresh its calculation automatically. Don’t worry because DataPoint will take care of the continuous updating.
- On the database queries, you will find a query named QueryTargetDate. Double-click the name to open the output of the query. This query calculates the number of days, hours, minutes, and seconds between now and your countdown event. The calculation is performed only once here, at the time of opening, and it will not refresh its calculation automatically. Don’t worry because DataPoint will take care of the continuous updating.
- This query is what we need within DataPoint. We will not go through all steps required to link a Microsoft Access database via DataPoint in PowerPoint. Here is a great article on how to link a Microsoft Access database in PowerPoint. Basically, you need to set up the connection to the database, and then indicate what query you want to use.
- Make sure to set the refresh rate to every second, in case you want to display the number of seconds. Link every text box on its corresponding column of the query (days, hours, minutes and seconds). Once all your text boxes were linked to the query, then you can run the slideshow and the countdown to your event date will start automatically.
Minitool mobile recovery serial number 1 0 1 1.
Kurt Dupont, based out of Belgium heads PresentationPoint, a company that creates several amazing PowerPoint add-ins. After his Computer Science studies, Kurt started with Andersen Consulting (Accenture nowadays) in Brussels. After three years he moved to the Brussels Airport Terminal Company that runs the Brussels airport – this last placement inspired the start-up of Take-off (now known as PresentationPoint) in 1998.
This post is based on an original post that was published earlier on the PresentationPoint site.
Compatible with Windows, MAC OS 10.10 Yosemite and above. Program doesn´t work with Keynote. Download gta 5 for mac air. *Files were compressed to reduce filesize. Unzip by right click / Extract all.
Sharing is caring ♥
Need more?
Check out the PRO version
Slideshow Timer is best used with PowerPoint and similar presentation software. The timer is constantly displayed and will float on top of any other app. It´s easy to use, you can resize it, move it around …
STEP 1: Download the timer and install
For Windows CLICK HERE and MAC (10.10 Yosimite and above) CLICK HERE. Once you download the ZIP file, unzip and double click the icon to install.
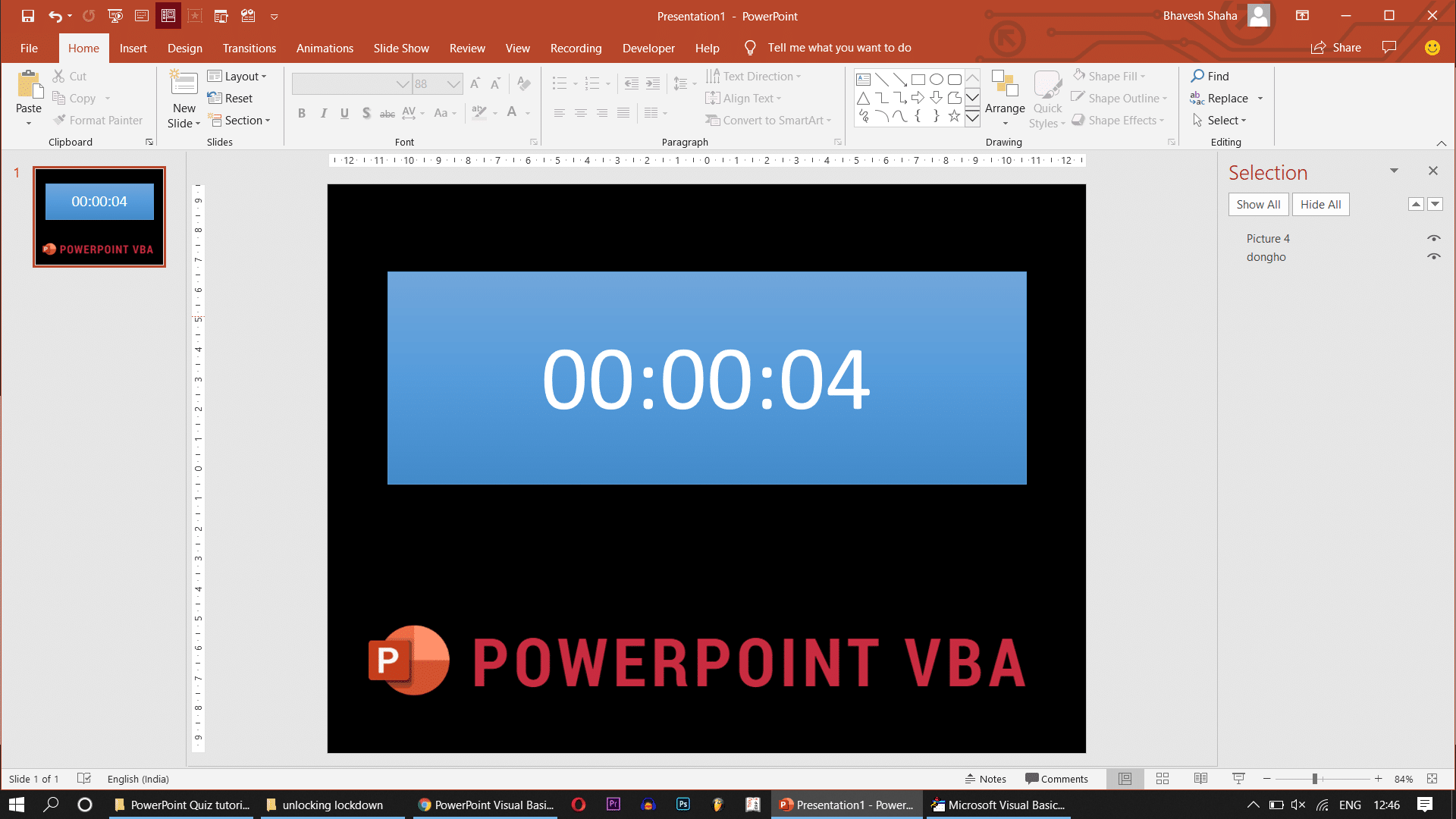
STEP 2: Run the timer

A popup window will appear. You can close it after 5 seconds and enter the main timer window. Free version has a 20 minute time limit. For more time and upgraded features please check PRO version.
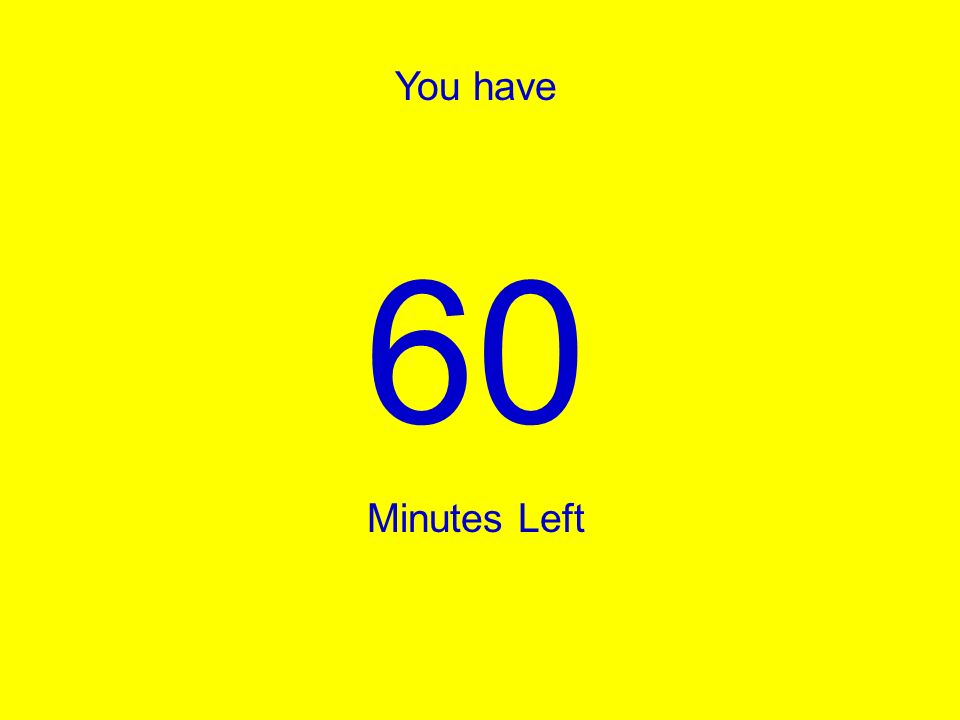
STEP 3: Set the time
Countdown Timer For Powerpoint Presentations
Click settings icon on the left corner and click “Set the time”. Set the time by clicking plus and minus buttons. Once you are done click “Confirm” and return to main timer screen.
STEP 4: Start the timer
Click the green “Play” button to begin. Hover over the app window to reveal the “Stop” and “Pause” buttons.
*Note: You can even run multiple timers at once, side by side.
STEP 5: Timeout screen
Countdown Timer For Powerpoint Download
A red timeout screen will signal that time limit was reached. Return to main timer screen by pressing “CLICK TO RESET”.
EXTRA: Light and dark theme
There are two basic design themes: light and dark. For more color options, number styles and upgraded features please check PRO version. How to unlock itel mobile phone password.
Compatible with Windows, MAC OS 10.10 Yosemite and above. Program doesn´t work with Keynote. *Files were compressed to reduce filesize. Unzip by right click / Extract all.
| Free version | PRO version |
| 20 minute time limit | Up to 24 hours |
| Run multiple instances of timer at once (PC only) | Run multiple instances of timer at once (PC only) |
| White or Dark theme | White or Dark theme + 12 custom colors |
| 1 number style | 20 number styles |
| No sounds | Timeout + notification sounds + visual signal |
| Countdown only | Count up or countdown |
| / | Stopwatch function |
| / | Autorestart |
| / | Can show exceeded time after timeout |
| / | Can edit time on the fly |
| / | Can add custom text above the timer |
| / | Can change Time´s up text |
Like the Slideshow Timer? Leave a comment below.
Questions? Please refer to FAQ. If your question remains unanswered, feel free to comment below.