- Activate Office 2011 Mac Without Microsoft Account
- Activate Office Without Microsoft Account Download
- Activate Office Without Microsoft Account
Jun 25, 2021 How to activate Office 2019 with KMSAuto: Turn off antivirus and Windows Defender. Download the activator software here. Extract the file then run KMSAuto. In the initial screen, click the KMSAuto button. Select the Activation option then click the Activate Office button. Click the YES option when a warning appears. .SUBSCRIBE here. to activate office 365 pro plus? Activate office 365 and office 365 pro plus without any software or any crack a. Sep 02, 2020 This tutorial was all about how to activate Microsoft Office 2019 without a Microsoft account on Mac. With this method, you can effortlessly and permanently activate Microsoft Office 2019. However, Microsoft Office 2019 is an incredible office suite that offers a range of useful tools and functionality for paper handling.
-->If you're having problems getting shared computer activation to work when you deploy Microsoft 365 Apps to shared computers in your organization, try the following to fix the problem.
Tip
You can download and run the Microsoft Support and Recovery Assistant to install Microsoft 365 Apps in shared computer activation mode.

Check that your Office 365 plan supports shared computer activation
To use shared computer activation, you must have an Office 365 (or Microsoft 365) plan that includes Microsoft 365 Apps and that supports shared computer activation.
Note
You also can use shared computer activation with the subscription versions of the Project and Visio desktop apps. You just need a subscription plan that includes those products.
Verify that shared computer activation is enabled for Microsoft 365 Apps
Here are two ways that you can check whether shared computer activation is enabled on the computer that has Microsoft 365 Apps installed.
Open any Office program, such as Word. Go to File > Account > About Word (or whatever the name of the app is). On the second line from the top, underneath the MSO version number, you should see Shared Computer Activation, instead of a Product ID, like in the following screenshot.
Use Registry Editor, and go to HKEY_LOCAL_MACHINESOFTWAREMicrosoftOfficeClickToRunConfiguration. There should be a value for SharedComputerLicensing with a setting of 1.
Verify that activation for Microsoft 365 Apps succeeded
On the shared computer, after you open any Office program, go to the following folder:
%localappdata%MicrosoftOffice16.0Licensing
If activation succeeded, there are some text files in the folder, like in the following screenshot. Don't make any changes to these files.
If you've configured the licensing token to roam, these text files will appear in the folder that you've specified.
Review error messages for shared computer activation
If you're having problems using shared computer activation, you might get one of the following error messages.
The products we found in your account cannot be used to activate Office in shared computer scenarios.
This error means that you don't have an Office 365 (or Microsoft 365) plan that includes Microsoft 365 Apps and that supports shared computer activation. Therefore, you can't use shared computer activation.
UNLICENSED PRODUCT Most features are turned off because a shared computer license isn't available.
This error means that a licensing token wasn't obtained from the Office Licensing Service on the internet. Office is now in reduced functionality mode. The user can view and print Office documents, but can't create or edit documents.
You can try these steps to fix this problem:
Check that the user is assigned a license for Microsoft 365 Apps.
Check that the user signs in with her user account for Office 365 if the Activate Office dialog box appears when the user opens an Office program.
Check that there is connectivity between the shared computer and the internet.
Sorry, we cannot verify the license currently installed for this product.
This error means that Office has a problem with the user's licensing token on the shared computer. The user should make sure to sign in to Office with his user account for Office 365 so that Office can obtain a new licensing token from the Office Licensing Service on the internet.
PRODUCT NOTICE Your shared computer license expires on <date> and we're having trouble renewing it.
This error means that Office tried to renew the licensing token automatically, but there was a problem. One possible cause for this is that the shared computer wasn't connected to the internet when Office tried to renew the licensing token with the Office Licensing Service.
The licensing token is valid until the date listed in the error message. The user can continue to use Office apps to create, edit, and print documents. The user can choose Renew to try to renew the license before the license token expires.
Sorry, this Office 365 account has recently been used to activate too many computers.
Microsoft places a limit on the number of shared computers that a user can activate Office on in a given time period. This error means that the user exceeded that limit.
Related articles
Disclaimer: This website ( office.com/setup ) is only a guide for users to understand the process to Download, Install and Activate Microsoft Office 365 Products, We do not have any affiliations from Microsoft and any other company related to softwares.
Office.com/setup – Enter your product key – Install Office
Without any doubt, MS Office is packed with a wide range of apps for Office or business use. It gives many great features that people use to prepare a professional presentation, write content, and a lot more. If you would like to get the ultimate MS Office features, you are required to go to ‘office.com/setup’ and pursue the steps to download, install and activate it on your device.
How to Download Microsoft Office on Your Device
You can download MS Office on the device by following the directions provided below:
- To get started, click on your desired browser on your system.
- After that, go to ‘www.office.com/setup’ into the address bar, then hit the Enter button.
- Reach the option of ‘Sign-in,’ select it, and then input the details into the needed section.
- If you are a fresher, make a new account at Office by selecting the ‘Sign-up button.
- If you forgot your email or password, then hit the ‘I forgot the Account I Use with Office’ option, then finish the remaining pop-up.
- Once completing the sign-up process, you will see two choices on your screen: ‘Buy Office’ or ‘Start Office Trial.’
- Finally, wait for a while until you finish the downloading process.
How to Install MS Office
You can install MS Office on the device by following the directions provided below:
- Hit the ‘Save File’ option on Firefox, Choose the ‘Setup’ option on Chrome, or Select the ‘Run’ button on the Internet Explorer.
- After that, you will get a pop-up that says, ‘Do you want to allow the app to make changes on your device.’
- You should select the button of Yes and go through the next instruction.
- Then the installation procedure will begin. So, wait for a while to complete it.
- Later, you will see a prompt that says, ‘You are all set! The Office is Installed now.’
- Now, hit the Close tabto shut the installation procedure.
- If you are still facing trouble, go to office.com/setup.
How to Activate MS Account through an Office Application
You can activate MS Office through an Office application by following the directions provided below:
- Reach the Windows menu located over the taskbar.
- Then locate any Office application into the address bar and select the compatible application.
- Choose the option to Activate and select the option of Sign-in.
- Input the correct details of ‘Sign-in’ into the needed section.
- Now, press the Next button to finish the procedure of activation.
How to Activate MS Office through Product Key on Office Application
Activate Office 2011 Mac Without Microsoft Account
You should activate MS Office through the product key on an Office application by following the directions provided below:
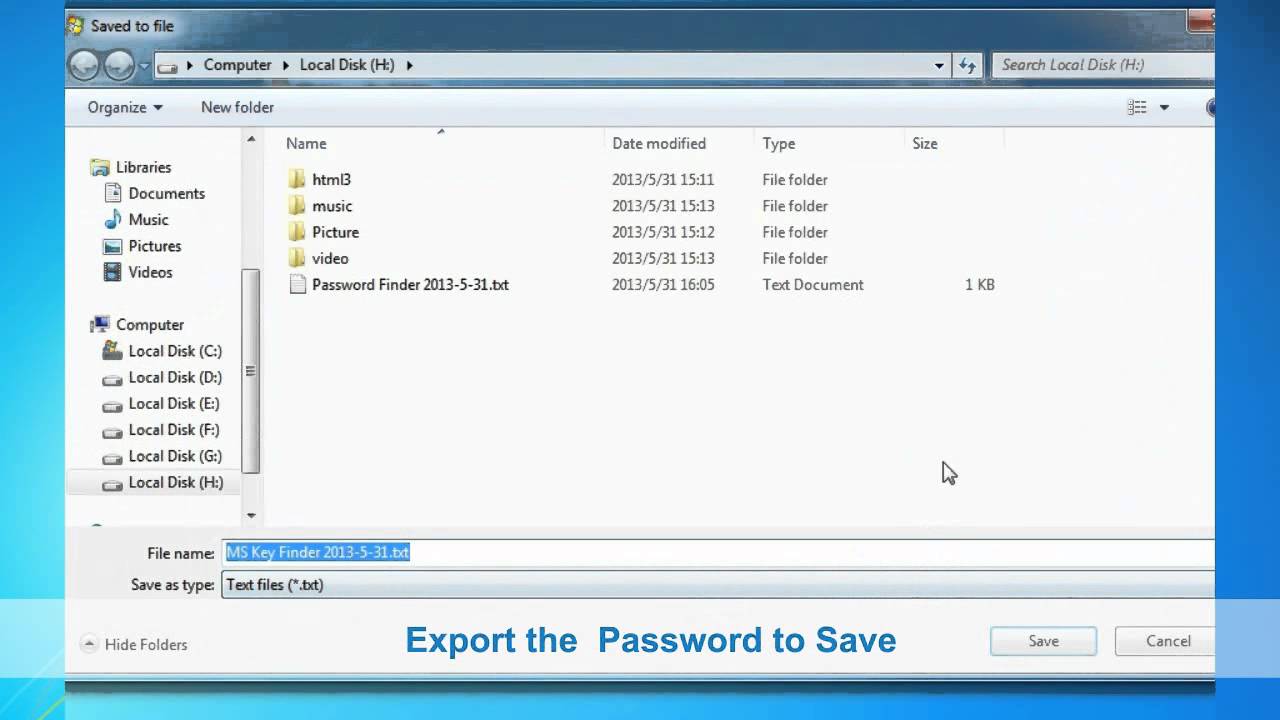
- Open the Office app through the Windows menu that appears over the taskbar.
- After that, click on the button of Activate.
- Go to the ‘Enter Product Key’ option and click on it.
- Afterward, insert the 25-digit unique keycode and then click on Continue.
- Now, you will see a prompt and select the ‘Redeem Online’ option, then input the sign-in details to verify the account of Microsoft.
- Finally, hit the ‘Finish Activation’ option.
How to Activate MS Office through Office Website
Deool band marathi full movie 2015 download. You can activate MS Office through the Office website by following the directions provided below:
- Launch your desired browser on the system.
- Then go to the website: www.office.com/setup.
- After that, log in to the account.
- Select the Next button and pick the ‘Enter Product key’ option.
- You should input the 25-character unique code into the needed section.
- Later, press the Enter key and proceed to finish the remaining pop-up.
- Now, you will get a message that says, ‘MS Office is now Activated.’
FAQ’s
Q: Does Windows 10 come with Office?
MS has packaged together Windows 10, Office 365, and several management utilities to make its latest subscription suite, Microsoft 365.
Activate Office Without Microsoft Account Download
Q: Is it better to buy Microsoft Office or subscribe?
The MS Office one-time buy version may be extra enticing than your monthly subscription, but it lacks the features and MS Office 365 supports. For more information, click on office.com/setup.
Activate Office Without Microsoft Account
Q: How do I purchase MS Office subscriptions?
The detailed information about various MS Office subscription plans is available on www.office.com/setup. Also, MS Office subscription plans are available in various other retail stores.
Amazon Eero 6 Reviews: Its Performance and Specs
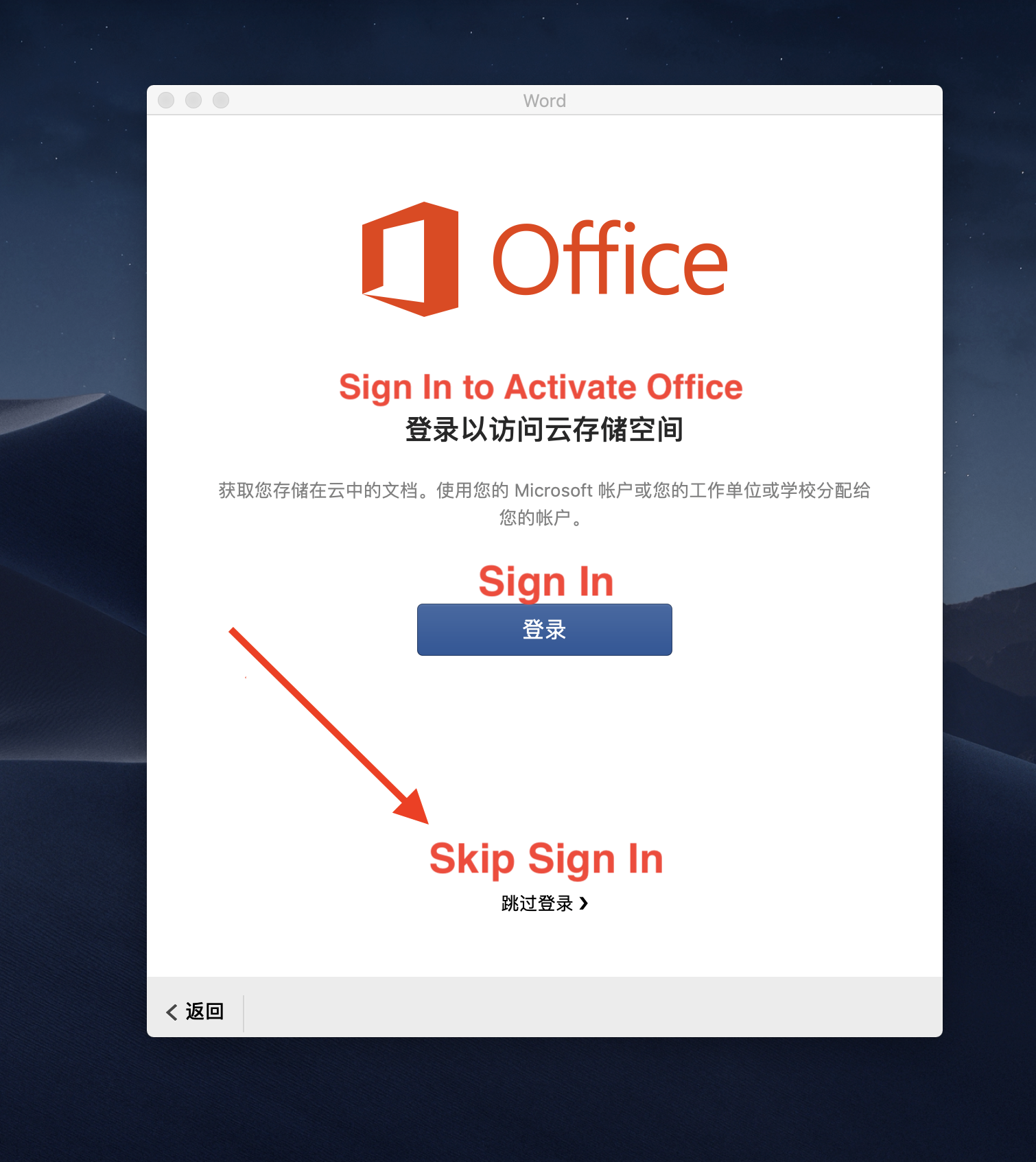
Eero was one of the best companies that first marketed mesh networking for home-fixing Wi-Fi for millions. It has gained its name for its straightforward set up and minimal maintenance, consistently broadcasting a Wi-Fi connection all through your home, obviously superior to conventional routers. Now it is owned by Amazon. It vows to repeat thatContinue reading “Amazon Eero 6 Reviews: Its Performance and Specs”