- Teamviewer Remote Reboot Greyed Out Video
- Teamviewer Remote Reboot Greyed Out Windows
- Teamviewer Remote Reboot Greyed Out Mac
What a week… sometimes things just keep going wrong for no reason. Today it was Teamviewer not giving me the option to connect to a remote PC to simply view their desktop and help the person with an issue they were facing. The option ‘Connect’ was just greyed out, not being able to enter an ID. Even the box on the top ‘insert partner ID’ did allow me to enter a number, but expecting that number to be added to the list, the ‘Connect’ option there did not do anything either.
The “Ready to connect (secure connection)” you see at the bottom of the window is also a little misleading there, because it does not want to connect at all!
So… what is the solution?
Go to your advanced options, and enable those by clicking ‘Show advanced options’, because for some reason Teamviewer does not want you to see that immediately, but instead read the manual first before making any changes 🙂 …now tell me, really, who does that?!
Anyway, it turned out an advanced setting was mysteriously changed between today and the last time I used the program to connect to another computer.
Then scroll down to the option ‘Access Control’. You should see a yellow shield there and ‘Deny outgoing remote control sessions’ selected. At least that was the case on my computer.
Change that option to ‘full access’, and click OK to save.
This did the trick for me.

I was able to enter a ‘Partner ID’ again and Connect to the remote computer to view the screen and solve the issue. The reason why this changed in the first place remains a mystery, but I am glad I was able to resolve it.
- May 25, 2017 Discussion Reboot greyed out Author Date within 1 day 3 days 1 week 2 weeks 1 month 2 months 6 months 1 year of Examples: Monday, today, last week, Mar 26, 3/26/04.
- Remote reboot greyed out. Can't restart normally either. (MacOS High Sierra on both computers) Controlling my other computer from Teamviewer isn't a problem but when I try to restart, the Remote Reboot option is greyed out.
Teamviewer Remote Reboot Greyed Out Video
Teamviewer Connect greyed-out and disabled What a week sometimes things just keep going wrong for no reason. Today it was Teamviewer not giving me the option to connect to a remote PC to simply view their desktop and help the person with an issue they were facing.
That’s all folks!
Have a nice day…
Devices managed by Intune can be administered remotely using TeamViewer. TeamViewer is a partner program that you purchase separately. This articles shows you how to configure TeamViewer within Intune, and how to remotely administer a device.
This feature applies to:
- Android device administrator (DA)
- Android Enterprise personally owned devices with a work profile (BYOD)
- iOS/iPadOS
- macOS
- Windows
Prerequisites
The administrator configuring the TeamViewer connector must have an Intune license. You can give administrators access to Microsoft Endpoint Manager without them requiring an Intune license. For more information, see Unlicensed admins.
The Intune administrator in the Endpoint Manager admin center must have the following Intune roles:
- Update Remote Assistance: Allows administrators to modify the TeamViewer connector settings.
- Request Remote Assistance: Allows administrators to start a new remote assistance session for any user. Users with this role are not limited by any Intune role within a scope. Also, user or device groups assigned an Intune role within a scope can also request remote assistance.
Use a supported Intune-managed device:
- Android device administrator (DA)
- Android Enterprise personally owned devices with a work profile (BYOD)
- iOS/iPadOS
- macOS
- Windows
Note
- Organization-owned devices are not supported. Team viewer works with the Company portal app. It doesn't work with the Intune app.
- TeamViewer may not support Windows Holographic (HoloLens), Windows Team (Surface Hub), or Windows 10 S. For supportability, see TeamViewer (opens TeamViewer's web site) for any updates.
A TeamViewer (opens TeamViewer's web site) account with the sign-in credentials. Only some TeamViewer licenses may support integration with Intune. For specific TeamViewer needs, see TeamViewer Integration Partner: Microsoft Intune.
By using TeamViewer, you're allowing the TeamViewer for Intune Connector to create TeamViewer sessions, read Active Directory data, and save the TeamViewer account access token.
Configure the TeamViewer connector
To provide remote assistance to devices, configure the Intune TeamViewer connector using the following steps:
- Sign in to the Microsoft Endpoint Manager admin center.
- Select Tenant administration > Connectors and tokens > TeamViewer Connector.
- Select Connect, and accept the license agreement.
- Select Log in to TeamViewer to authorize.
- A web page opens to the TeamViewer site. Enter your TeamViewer license credentials, and then Sign In.
Remotely administer a device
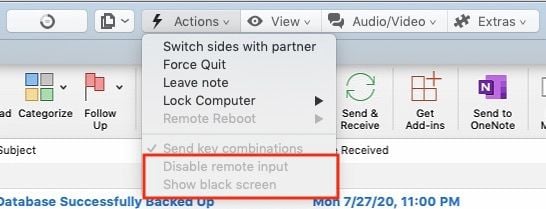
After the connector is configured, you're ready to remotely administer a device.
- In the the Microsoft Endpoint Manager admin center.
- Select Devices > All devices.
- From the list, select the device that you want to remotely administer > New Remote Assistance Session. You may have to select the three dots (..) to see this option.
- After Intune connects to the TeamViewer service, you'll see some information about the device. Connect to start the remote session.
In TeamViewer, you can complete a range of actions on the device, including taking control of the device. For full details of what you can do, see the TeamViewer community page (opens TeamViewer's web site).

When finished, close the TeamViewer window.
End user experience
When you start a remote session, users see a notification flag on the Company Portal app icon on their device. A notification also appears when the app opens. Users can then accept the remote assistance request.
Note
Teamviewer Remote Reboot Greyed Out Windows
Windows devices that are enrolled using 'userless' methods, such as Device Enrollment Manager (DEM) and Windows Configuration Designer (WCD), don't show the TeamViewer notification in the Company Portal app. In these scenarios, it's recommended to use the TeamViewer portal to generate the session. Need for speed most wanted 2005 savegame 80 complete download.