For installed games, verify your game cache files and you will be ready to play. All future game content will be downloaded to the new folder (D: Games Steam SteamApps in this example) If you encounter any errors during the move process or when Steam is launched from the new location, it may be necessary to perform a more thorough process. Dpfmate software download, free.
Wiki HomeGAME ISSUES Verify game cache files (Steam)
Verify game cache files (Steam)
- Jul 23, 2021 How to Verify Game Cache and Missing Files on Steam. From the Library section of your steam account, find the game that you’re having trouble with. Right-click on the game and choose the Properties option from the menu. This will open up a new menu. In the new menu, go to the Local Files tab. This will now initiate the verifying process.
- Restart your computer and launch Steam From a game's library page, select Manage Properties. Select the Local files tab and click the Verify integrity of game files. Steam will verify the game's files - this process may take several minutes.
- Verifying the cache files of the game can help to ensure that the installation of a game is up-to-date and if necessary repair any bad or corrupted game data. To verify the cache files of your game please follow the steps below; 1. From the Library section, right-click on the game and select Properties from the menu.
- If the Steam download cache is corrupted, it can cause disk write errors. To fix this problem, open Steam and navigate to Steam Settings Downloads Clear Download Cache. Move Steam to a different drive. In some cases, there may be a problem with the drive that prevents Steam from writing to it.
If you encounter strange behavior while playing a steam game, one of the first things we recommend is to verify that your installed game is not corrupt. Follow the steps below to do so:

Clear Steam Game Cache
1. Open/Load Steam.
2. From the Library section, right-click on the game and select 'Properties' (Figure 1).
Figure 1
3. Select the 'Local Files' tab and click the 'Verify integrity of game cache..' button (Figure 2).
Figure 2
Steam
4. Steam will verify the game's files and this process may take several minutes.
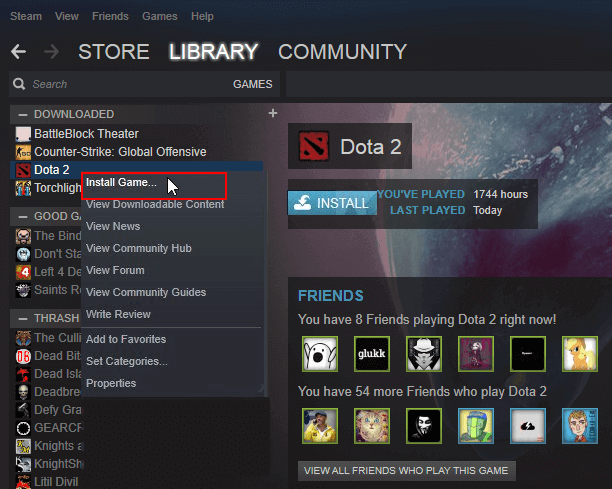
5. Once the process is completed, the window will automatically exit, and any files found to be damaged will be re-downloaded by Steam.
Related:
One of the basic troubleshooting steps if you encounter a problem with a Steam game is to clear the Steam download cache. This is also helpful if the Steam client itself is lagging or opens slow.
Some Steam gamers find clearing the download cache useful in fixing games that do not work properly. If you seem to be having a problem loading up a game, make sure to follow this guide.
Deleting the temporary files or download cache of your Steam client can sometimes fix certain issues. If you are experiencing some performance problems with Steam or with any of your Steam games, clearing the download cache may help.
Keep in mind that any mods for your games will also be deleted when you clear the download cache. This is because mods are kept as part of the download cache in Steam. Make sure to move your mods somewhere else before deleting the cache. Otherwise, you’ll have to download and re-install them after clearing the download cache.
Once you’re ready, follow the steps below on how to clear your Steam download cache.
Clearing Steam download cache
Time Needed :2 minutes
Follow the steps below to start clearing the download cache of Steam.
- Launch the Steam client.
Open Steam app and sign in.
- Go Steam menu.
Click on Steam tab at the upper left. How to unlock itel small phone.
- Select Settings.
Click on Settings option.
- Click on Downloads.
Select the Downloads option.
- Click the Clear Download Cache button.
This Clear Download Cache option is at the lower portion of the box.
- Confirm action.
Click on OK to confirm.
That’s basically it! After clearing the download cache, the Steam client will restart so you’ll have to sign back in using your username and password.
If deleting the download cache won’t help fix your issue, consider doing other Steam troubleshooting steps like restarting Steam client or your computer. In some cases, you may find re-installing the game or Steam client helpful.
Other Steam Troubleshooting resources
Below are the other articles that you may find useful in fixing your particular Steam problem:
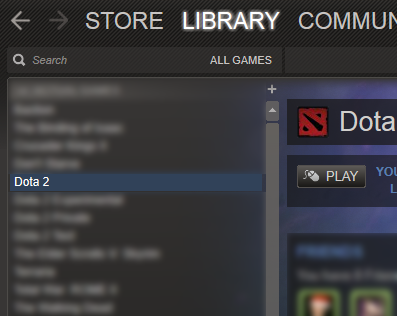

Steam Game Online
Suggested readings:
Steam Game Cache Files
Get help from us
Steam Validate Game Cache
Having Issues with your phone? Feel free to contact us using this form. We’ll try to help. We also create videos for those wanting to follow visual instructions. Visit our TheDroidGuy Youtube Channel for troubleshooting.