On Windows 10, Snip & Sketch is the default app for taking screenshots of the entire screen, active window, or region of the screen. Usually, you can open the screen snipping tool from the Start menu, or using the Windows key + Shift + S keyboard shortcut, but if you want a more direct access, it’s also possible to map the tool to the Print Screen (PrtScrn) key on the keyboard. Windows 10 Creators Update replaces OneNote’s popular screen clipping shortcut: Win + Shift + S. Starting with the Creators Update, this shortcut will be a global hotkey — an Operating System feature. Win + Shift + S will capture a screen region from any application and copy it to clipboard — powered by Snipping Tool’s new '/CLIP.
Windows OS desktops and laptops come with a default screenshot tool called Snipping Tool (Snip and Sketch on Windows 10). The tool is more than handy to capture the important things on your screen. Like other productivity tools, it has some keyboard shortcuts which you can access to grab screenshot quickly and easily. You can also create a shortcut to open Snipping Tool on Windows PC. Shortcuts are nothing but a unique key combination to execute the specified command. If you’re a frequent Snipping Tool user, you must know about the keyboard shortcut keys. It increases your productivity by invoking commands with a few keystrokes.
Without any delay, have a quick look at some of the popular Windows Snipping Tool shortcuts which serve you to eliminate the additional steps that may involve using the mouse or selecting extra menus.
Assign a Shortcut Key to Open Snipping Tool
By default, there is no shortcut key to launch the snipping tool on Windows 7, 8 10. But, you can assign a shortcut key for the tool with ease. To do this, follow the steps given below.
Step 1: Press the Windows logo key on the keyboard and type as Snipping Tool.
Simplify3d username and password crack. Step 2: Right-click the Snipping Tool app and select Open file location.
Step 3: Now, right-click on the Snipping Tool .exe file and select Properties.
Step 4: Assign a key (except Print Screen key) to open Snipping Tool and press OK.
Note: Here, we have selected CTRL + ALT + W.
Step 5: Click Continue to grant permission.
Step 6: Now, you can launch the Snipping Tool any time by simply pressing the key that you assigned.
Snipping Tool Keyboard Shortcuts
While accessing the Snipping Tool, you can use various common shortcuts to take the snapshots.
Shortcuts for Snipping Tool Menu Bar
The following Snipping Tool Windows 10 shortcut are very helpful after taking the screenshots.
More Shortcuts with Snip and Sketch
Snipping Tool Keyboard Shortcut Windows 7
T?i ph?n m?m corel videostudio pro x7 full crack. You may already know Snip and Sketch is the advanced version of the Snipping Tool on Windows 10 laptops and desktops. Unlike the Snipping Tool, it has a default shortcut key combination (Windows logo + Shift + S) to open. Here are some of the shortcuts that you can use on Snip and Sketch.
While using the Snipping Tool, it is always good to have a mouse for more accuracy and efficiency. However, these shortcuts will let you do the same with ease. These shortcuts are tested individually by our editorial team, and they will work on all types of Windows versions. In case, if we have missed anyone off the shortcut, you can mention it in the comments section.
It’s very easy in Windows 10 to set up a keyboard shortcut to start up the Snipping Tool or any other application for that matter. Just follow these steps
1. Right click on the Snipping Tool in the App menu (or its tile if you have one setup) and select ‘Open File Location’
2. This opens the Windows Accessories folder in Windows Explorer
3. Right click on the Snipping Tool shortcut and select Properties
4. On the Shortcut tab click in the Shortcut key field and then press the key you wish to use as the keyboard HotKey or Shortcut Key for the Snipping Tool
5. Click on Apply. Depending on your User permissions you may have to click Continue on an Access Denied window
6. Click OK on the Snipping Tool Properties
Snipping Tool Keyboard Shortcut Mac
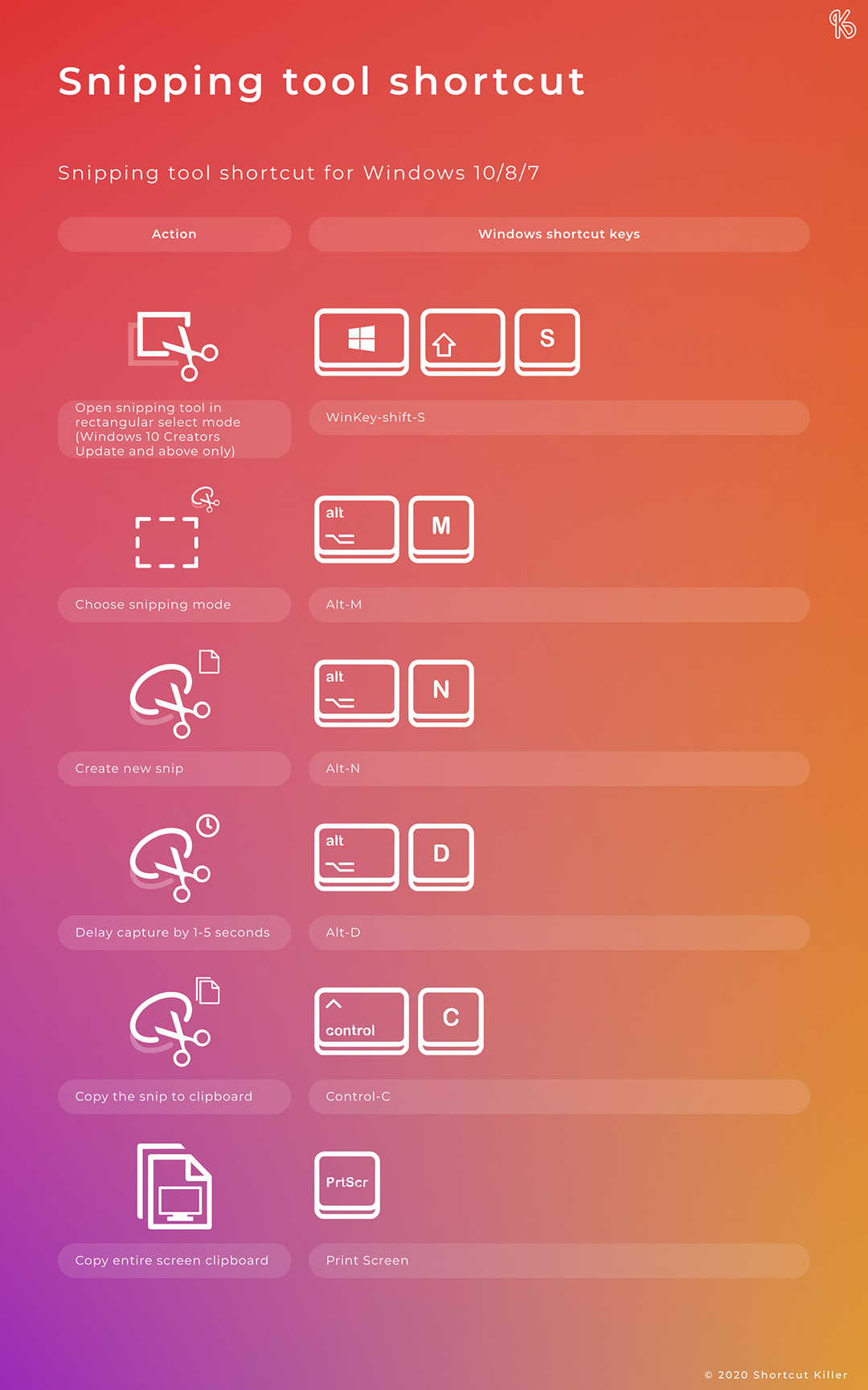
Snipping Tool Keyboard Shortcuts
7. You can now quick open the Snipping Tool by pressing the keyboard HotKey you chose in step 4