- How To Set Calculation Mode To Manual In Excel
- Force Excel To Open In Manual Calculation Mode
- Open Excel Manual Calculation Model
To set Excel to always use manual calculation in Windows 7: 1. Create a new workbook and then go into Excel options. Set Calculation mode to Manual. Save the workbook as 'Book.xlsx' and save it in the C: Users AppData Roaming Microsoft Excel XLSTART folder. Each time Excel starts the changes will be made. Finally, choose a calculation mode: 'Alt-A' for Automatic, 'Alt-D' for Automatic with Data Tables or 'Alt-M' for Manual calculation. Important Considerations About Calculation Modes It is vital to remember that a change to the calculation mode affects all open files, regardless of how they were originally saved. Set the constant 'TargetWBName' to be the name of the workbook that you wish to open. This code will simply switch calculation to manual, then open the file. The launcher file will then automatically close itself. To put the workbook into manual recalculation mode, you select the Manual option on the Calculation Options’ button on the Formulas tab of the Ribbon (Alt+MXM). After switching to manual recalculation, Excel displays CALCULATE on the status bar whenever you make a change to the worksheet that somehow affects the current values of its formulas. To change the mode of calculation in Excel, follow these steps: Click the Microsoft Office Button, and then click Excel Options. On the Formulas tab, select the calculation mode that you want to use.
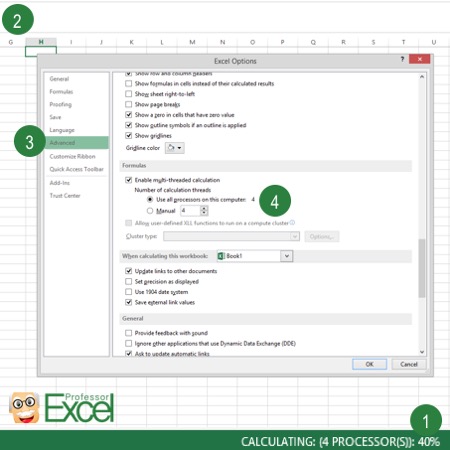
Back to: Excel CustomFunction/Formulas

While I would never suggest anyone use Manual calculation in Excel,I realize that many still do. All it means is you haveSpreadsheetDesign issue that you SHOULD fix rather than cater to.
Excel Function For Calculation Status
Excel Function For Calculation Mode
Use like;
=CalculationState()
and
=CalculationMode()
Both are Volatile Functions and willrecalculate when most action is used in Excel. IMPORTANT if you are in ManualCalculation neither will auto recalculate.
ExcelDashboard Reports & Excel Dashboard Charts 50% OffBecome an ExcelUser Affiliate & Earn Money
Special! FreeChoice of Complete Excel Training CourseOR Excel Add-ins Collectionon all purchases totaling over $64.00. ALLpurchases totalingover $150.00 gets you BOTH! Purchases MUST be made viathis site. Send payment proof to [email protected] 31 days after purchasedate.
Instant Download and Money Back Guarantee on Most Software
Excel Trader PackageTechnical Analysis in Excel With $139.00 of FREE software!
Microsoft ® and Microsoft Excel ® are registered trademarks of Microsoft Corporation. OzGrid is in no way associated with Microsoft
Some of our more popular products are below...
Convert Excel Spreadsheets To Webpages | Trading In Excel | Construction Estimators | Finance Templates & Add-ins Bundle | Code-VBA| Smart-VBA | Print-VBA | Excel Data Manipulation & Analysis | Convert MS Office Applications To...... | Analyzer Excel | Downloader Excel| MSSQL MigrationToolkit |Monte Carlo Add-in |Excel Costing Templates
How to only recalculate or refresh selected cells in Excel?
For frequently using complex formulas in Excel, many Excel users tend to change the workbook calculation from automatically calculating to manually. With the manual calculation mode, you need to recalculate the formula cells to get the updated result when changing reference cell values. In this article, we will show you how to recalculate or refresh only the selected cells in Excel.
Only recalculate or refresh selected cells with shortcut key
Only recalculate or refresh selected cells with VBA code
Only recalculate or refresh selected cells with shortcut key
Supposing formulas locate in range F2:F10 as below screenshot shown. After changing values in column D or E, you need to recalculate the formula cells in Column F in order to get the new results. Please do as follows.
1. After changing values of reference cells, select the formula cells you need to recalculate, then press the F9 key. Then you can see the results of selected formula cells are updated at once.
Note: After pressing this shot cut key, all of the formulas in the worksheet which reference cells change will be updated at once.
Only recalculate or refresh selected cells with VBA code
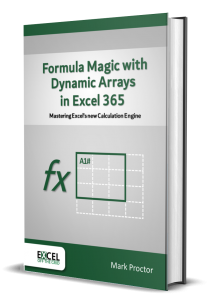
Also, you can run the following VBA code to only recalculate the selected cells in Excel.
1. Select the formula cells you need to recalculate, then press Alt + F11 keys simultaneously to open the Microsoft Visual Basic for Applications window.
2. In the Microsoft Visual Basic for Applications window, click Insert > Module. Then copy and paste the below VBA code into the Module window.
VBA code: Only recalculate selected cells in Excel
3. Press the F5 key to run the code, then the selected formula cells are recalculated immediately.
The Best Office Productivity Tools
Kutools for Excel Solves Most of Your Problems, and Increases Your Productivity by 80%
- Reuse: Quickly insert complex formulas, charts and anything that you have used before; Encrypt Cells with password; Create Mailing List and send emails...
- Super Formula Bar (easily edit multiple lines of text and formula); Reading Layout (easily read and edit large numbers of cells); Paste to Filtered Range...
- Merge Cells/Rows/Columns without losing Data; Split Cells Content; Combine Duplicate Rows/Columns... Prevent Duplicate Cells; Compare Ranges...
- Select Duplicate or Unique Rows; Select Blank Rows (all cells are empty); Super Find and Fuzzy Find in Many Workbooks; Random Select...
- Exact Copy Multiple Cells without changing formula reference; Auto Create References to Multiple Sheets; Insert Bullets, Check Boxes and more...
- Extract Text, Add Text, Remove by Position, Remove Space; Create and Print Paging Subtotals; Convert Between Cells Content and Comments...
- Super Filter (save and apply filter schemes to other sheets); Advanced Sort by month/week/day, frequency and more; Special Filter by bold, italic...
- Combine Workbooks and WorkSheets; Merge Tables based on key columns; Split Data into Multiple Sheets; Batch Convert xls, xlsx and PDF...
- More than 300 powerful features. Supports Office/Excel 2007-2019 and 365. Supports all languages. Easy deploying in your enterprise or organization. Full features 30-day free trial. 60-day money back guarantee.
Office Tab Brings Tabbed interface to Office, and Make Your Work Much Easier
- Enable tabbed editing and reading in Word, Excel, PowerPoint, Publisher, Access, Visio and Project.
- Open and create multiple documents in new tabs of the same window, rather than in new windows.
- Increases your productivity by 50%, and reduces hundreds of mouse clicks for you every day!
How To Set Calculation Mode To Manual In Excel
or post as a guest, but your post won't be published automatically.
Force Excel To Open In Manual Calculation Mode

Open Excel Manual Calculation Model
- To post as a guest, your comment is unpublished.Much easier way of doing it is through conditional formatting.... Select 'Use a formula to determine which cells to format' then use the following as a guideline .... note change cells to your appropriate figures...
=IF(D6>0,sum=F5-D6+E6,)
This was used as a personal check register I created to auto update the balances column in F5 from the previous row and subtract the debits in D6 while adding any revenue/paychecks in E6...