- Multiple Of The Same Email In Outlook 2019 Account
- Multiple Of The Same Email In Outlook 2019 For Mac
- Multiple Of The Same Email In Outlook 2019 Account
Microsoft Outlook 2010, Outlook 2013, Outlook 2016, Outlook 2019 and Outlook for Office 365 let you add multiple Microsoft Exchange accounts to the same profile. You can add an additional Exchange account if one of the following conditions is true. See full list on verifybee.com.
Are you having duplicate email messages in Outlook 2019 / 2016 or any other version? If yes, then you have reached the right place. This blog will let you know how to remove duplicate emails from Outlook 2019 / 2016 and below version. In addition to this, what are all the possible causes of duplicates in Outlook.
In every organization, emails are really important as most of the communication is done via them only. This is the reason Microsoft Outlook is among the top choices of users when it comes to an email client. It is so much popular because of the advance features to manage emails efficiently. But, like any other mailbox, Outlook users also suffer from duplicate emails issue.

On a daily basis, the number of emails
All such reasons make users think twice about how to deal with these duplicates in Outlook. Thus, to make this task easier, multiple ways to remove duplicate emails from Outlook 2019 / 2016 / 2013 and below versions are covered here.
Looking for a simple, reliable, and instant solution to deal with duplicate emails in Outlook? Try this SysTools Outlook Duplicate Remover tool, it is totally safe and secure method to remove duplicate emails in Outlook PST/OST/BAK files. Moreover, you can download it here, at free of cost by one simple click.
- Download and Install Outlook Duplicate Remover on the local machine.
- Upload PST file(s) by clicking on “Add File(s)” or “Add Folder” button.
- Choose between the two options to delete duplicate: Within or Across Folder.
- Click Change to choose the location to save resultant PST file.
- Choose data items, i.e., Emails, Contacts, Calendars, Journals, Tasks and Notes to remove duplicate.
- Now, Choose Specify Duplicate Criteria option to specify properties or field to remove duplicate.
- The following message appears after process completion. And you are done with the process of remove duplicate emails from Outlook.
What Are the Possible Causes of Duplicates in Outlook?
Before jumping to the solution to find and remove duplicate email messages of MS Outlook, have a look at the reasons behind the duplicates.
- Mistakes in Outlook Rules: It might be possible that incorrect rules are configured. This might result data duplication in Outlook mailbox.
- Short Send/Receive Intervals: If the frequency of Inbox updates is set short, the emails, mailbox components will not get synchronized properly. This might also results in data duplication.
- Incorrect Account Settings: If you have configured the same email account multiple-times, then the incoming data will get synchronized again and again. It can also leads to duplicate emails messages in Outlook mailbox.
- Improper Mailbox Setup: It can also be possible that you have incorrectly set your mailbox while creating an account. Therefore, you might be receiving the same email message, calendar and contacts again and again.
- Due to Antivirus: In some cases even an anti-virus installed on the system can intercept the Send/Receive process of Outlook.
How to Remove Duplicate Emails From Outlook 2019 / 2016 / 2013 / 2010
There are multiple ways to delete duplicate email messages from Outlook. Descargar recover my files con crack serial. You can choose between them as per your cause of duplicates:
Method 1: Check Account Settings to Remove Duplicate Emails in Outlook
There might be possibility that while configuring PST file with Outlook, you have done it more than one time. In such case multiple accounts are added to Outlook with same PST file, which results in duplicates. Thus, verify this, follow the steps mentioned below:
- Open MS Outlook and move to File → Info → AccountSettings
2. An AccountSettings window will open in front of you
3. Go to E-mail tab and look for the account name that you have configured Outlook. If it appears more than once, simply remove it
4. To do this, move cursor to the E-mail account and click on the Remove button from the top
5. After following click on the Close button
Method 2: Remove Duplicate Emails from Outlook Via Import/ Export
Multiple Of The Same Email In Outlook 2019 Account
With the help of Import/Export feature, you can also remove duplicate email messages in Outlook. Follow the steps mentioned below:
- Open Microsoft Outlook and navigate to File → Open & Export → Import/Export option
2. In
3. Now, choose Outlook Data File (.pst) on Import a file window and click on the Next button Redeem a code for gta 5 xbox one.
4. On Import Outlook Data File window, simply Browse the
5. At last, choose Outlook Data File to export complete data and then on Finish button.

Method 3: Try Clean Up Tool of Outlook to Remove Duplicate Emails from Outlook
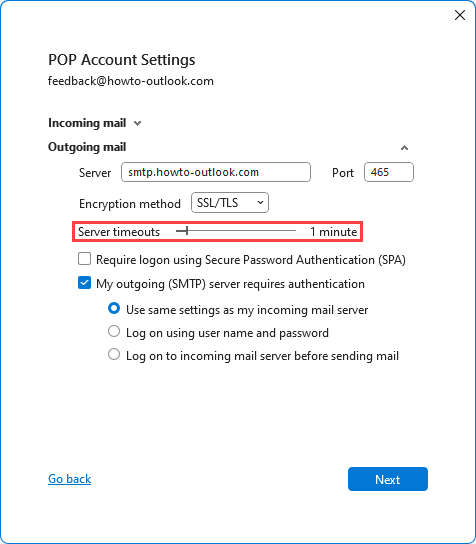
Microsoft Outlook has one Clean Up Tool that let you delete
- First of all, open MS Outlook application
- Then, click on the Clean Up tool from the ribbon bar and
expand all the options. - As you expand it, three options will be
displayed i.e. , Clean Up Conversation, Clean Up Folders, Clean Up Folders & Subfolders - Here, you have to choose Clean Up Folders & Sub folders option
- Now, a Clean Up Folder dialog box will pop up, asking you whether to proceed with
clean up or cancel? Simply, click on the Clean Up Folder option - After that, click on the Settings option to enter
Deleted Items folder location manually - As you click on the Settings, an Outlook Options window will open. Click on the Browse button add PST file
- Now, Select Folder pop up will appear in front of you.
Choose Deleted Items → OK button - Finally, click on the Clean Up Folder option to eliminate duplicate emails from
mailbox of Outlook.
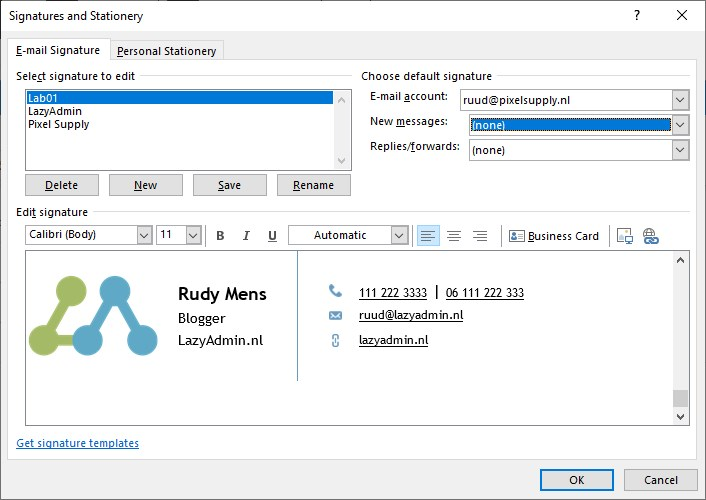
Flaws of Deleting Duplicate Items in Outlook Manually
All the above discussed manual solutions are useful only when there is a
- Unable to identify the exact number of duplicates in Outlook mailbox. So, locating and removing duplicate emails from Outlook via manual solution will not be an option.
- Clean Up tool starts generating error messages like “No messages were cleaned up. Only messages that satisfy your clean up settings will be moved to the trash folder.” during the duplicate removal process.
Remove Duplicate Emails from MS Outlook Professionally
If a user is looking for a simple solution or wants to avoid the manual solution limitations, go for the professional solution. Outlook Duplicate Remover is one such application that can help you remove duplicate email messages in Outlook.
The software is designed by keeping all
Time to Wrap Up
Handling duplicates one of the difficult task faced by the users. Thus, to make this task easier for the users, multiple ways to remove duplicate emails from Outlook 2019 / 2016 / 2013 /2010 PST file are discussed above. This blog will cover all manual and professional solution for the user. A user can pick between them as per his or her requirement.
Frequently Asked Questions
Can I remove duplicate items in Outlook 2016If you want to remove duplicates in Outlook 2016 and other versions either Run Inbox Clean Up tool or take help of some
Yes, with the help Outlook Duplicate Remover, you can delete duplicate emails with same subject and many other emails fields.
Why my mailbox have duplicate emails?There are several reasons behind this:
Rules are not configured properly
Due to
Short interval for Send/ Receive
Incorrect account setup, etc.
Storage space issue
Start creating confusion
Management of emails becomes difficult
Slow performance of Outlook
Comments are closed.
Creative Team | December 4th, 2018 | Computer, How To, MS Outlook, Technology
In today’s era, Microsoft Outlook becomes a most preferred email application by each type of users i.e. home users, small organisations, or enterprise users. As users are increasing the demand of Outlook for their system, they get also stuck in various inappropriate situations. When users face a behavioural change in Outlook, then users are looking for its solution. Most of users get an issue where their Outlook is sending multiple copies of an email. If you are also facing any issue where Outlook is sending duplicate emails with attachments, then here you got an assured solution to fix all the issues and stop Outlook to sending multiple emails or duplicate emails from their system.
In this blog, you will get to know reasons and its solution to fix the issue to stop Outlook keeps sending emails error. Go through the entire blog to get your solution and fix it without any hassle.
Reasons Why Outlook is Sending Duplicate Emails Automatically?
- It may be probably happened that your Outlook integrates with virus scanner.
- Send/Receive Interval is set to very short span of time.
- If you have slow internet connection, then you need to extend mail server time out. Due to this, your issue may get resolve.
- Also try to perform simple hacks such as resetting modem, hub, Wi-Fi, router, etc. If all seems to be okay, then try again to send emails from Outlook.

Recommended Solution to Stop Outlook is Sending Multiple Copies of an Email
Multiple Of The Same Email In Outlook 2019 For Mac
Uninstall or Disable Antivirus
Multiple Of The Same Email In Outlook 2019 Account
Whenever, antivirus or virus scanner is installed in your system which integrated with your Outlook, then it also scans your outgoing emails as well while sending to any sender. From the long years, antivirus claims the issue while sending emails from Outlook. To overcome from this issue, it is suggested to disable your antivirus for few minutes. Thereafter, try to send emails from your Outlook, if your Outlook stops sending duplicate emails, then you need to uninstall your antivirus from your system. This will help you to stop sending multiple emails with attachments.
Send/Receive Interval Time
Whenever, your Outlook is set to very short span of time to send/receive mails i.e. about 5 minutes. Then your message take time to upload on mail server, and then next send/receive interval already started before when the previous one completes. In most of the case scenarios, it could be happened that the message still saved in Outbox and will get resubmitted for sending emails to same receiver and thus create a duplicate email.
To Check for Backlogs: –
- For Outlook 2007 and Below Editions: – Tools >> Send/Receive >> Send/Receive Settings >> Show Progress.
- For Outlook 2019 – 2010 Editions: – Click on View >> Show Progress.
To Change Send/Receive Time Interval: –
- For Outlook 2007 & Below Editions: – Tools >> Options… >> Tab: Mail Setup >> Send/Receive… >> Change Time Interval.
- For Outlook 2019 – 2010 Editions: – File > Options > Advanced > Send/Receive for altering time interval.
The default value for time interval of send/receive mails is 30 minutes. The time gap must be set more than 5 minutes. If your Outlook have 3 or more accounts configured, then it is recommended that not to set you time interval lower than 10 minutes.
Increase Server Timeout
Both IMAP and POP3 account works with server timeouts and is requires minimum timeout for IMAP and POP3 account is 1 minute. It is always suggested to increase your minimum timeout to 2-3 minutes. And make it ensure that your server timeout is not set more than 3 minutes. Follow the simple steps to increase server timeout in your system.
- Go to File and select Account Settings.
- Choose your IMAP/POP3 account.
- A dialog box opens and then click on More Settings.
- In the change Account box, select Advanced Tab.
- Go to Server Timeouts section and increase the time by moving slider.
- Final step is to click on OK button.
The Verge
Due to immense popularity of Outlook, even few small issues may create a big impact on your work too. There are various situations where users find out the various issues and find out the best solution to come out the situation where their Outlook is sending multiple emails with attachments. Users can also try OST to PST Converter to repair corrupt Outlook data file and encounter all such problems which restricts you to work.
Also Read: – How to Move OST File to Outlook 2019?
If you want to Convert Outlook mailboxes into various multiple file formats, then it can be also done by choosing an appropriate tool. You need to choose PST to MBOX Converter, PST to EML Converter, PST to MSG Converter, PST to EMLX Converter or PST to PDF Converter.
If you have any question, then feel FREE to contact our experts.