Microsoft Remote Desktop is a small yet very useful utility that allows you to remotely connect to Windows workstations from your Mac. Remote connect to Windows computers All your remote connections will have to be managed via the Microsoft Remote Desktop main window: you can save different.
I created this guide because of an experience I had while teaching. My students needed to use an application that was only available on Windows OS but the students only had macOS.
We will be touching on the technologies shown below:
Oct 08, 2020 Windows 10 Dual Monitor remote session only showing one monitor on connection. How many Windows sessions are in use when connecting to a user session via RDP. MacOS and Remote Desktop. Microsoft Remote Desktop Mac Mouse problem. Remote Desktop license upgrade. Microsoft Remote Desktop 10.2.13 MAC RRS feed. I am looking for the file: Microsoft Remote Desktop 10.2.13 MAC. This has been posted on the forums before but the link. Updates for version 10.2.13. Date published: 5/8/2019. An option to import from Microsoft Remote Desktop 8 now appears in the Connection Center if it is empty. The 32-bit Windows Remote Desktop Connection client is very sophisticated. This is the new name of what formerly was known as the 'Terminal Server Client.' As we mentioned earlier, though, most administrators still call this (and will probably forever call this) simply, the 'RDP client.'
- Amazon EC2: launch a Windows Server 2019
- Microsoft Remote Desktop: macOS application to remote desktop connect (RDP) to EC2
Amazon EC2
Microsoft Remote Desktop 10.2.13
Launching a Windows Server EC2 Instance
- Sign in to your AWS Management Console.
- Choose Services, then EC2.
- In the sidebar, click Instances.
4. Click Launch Instance.
5. Scroll down and choose Microsoft Windows Server 2019 Base.
6. At the bottom of the Choose Instance Type page, click Review and Launch. This will skip you to the Review page.
7. In the Review page, click Launch. You'll be prompted to select an existing key pair or new key pair.
If you choose Create a new key pair, you need to give the new key pair a name, then download the key pair. Then you'll be able to proceed to choose Launch Instance.
Microsoft Remote Desktop App
If you choose Choose an existing key pair, you need to select a key pair and tick the checkbox to acknowledge the use of the key pair.
8. Click the generated Instance ID.
9. Find and save the following information:

- Public DNS (IP Address)
- Username
- Password
To get the IP Address, scroll to the right of your EC2 instance:

You can also find this in the Description tab below:
10. To get the username and password, choose the EC2 instance (tick the checkbox), click Actions, then Get Windows Password.
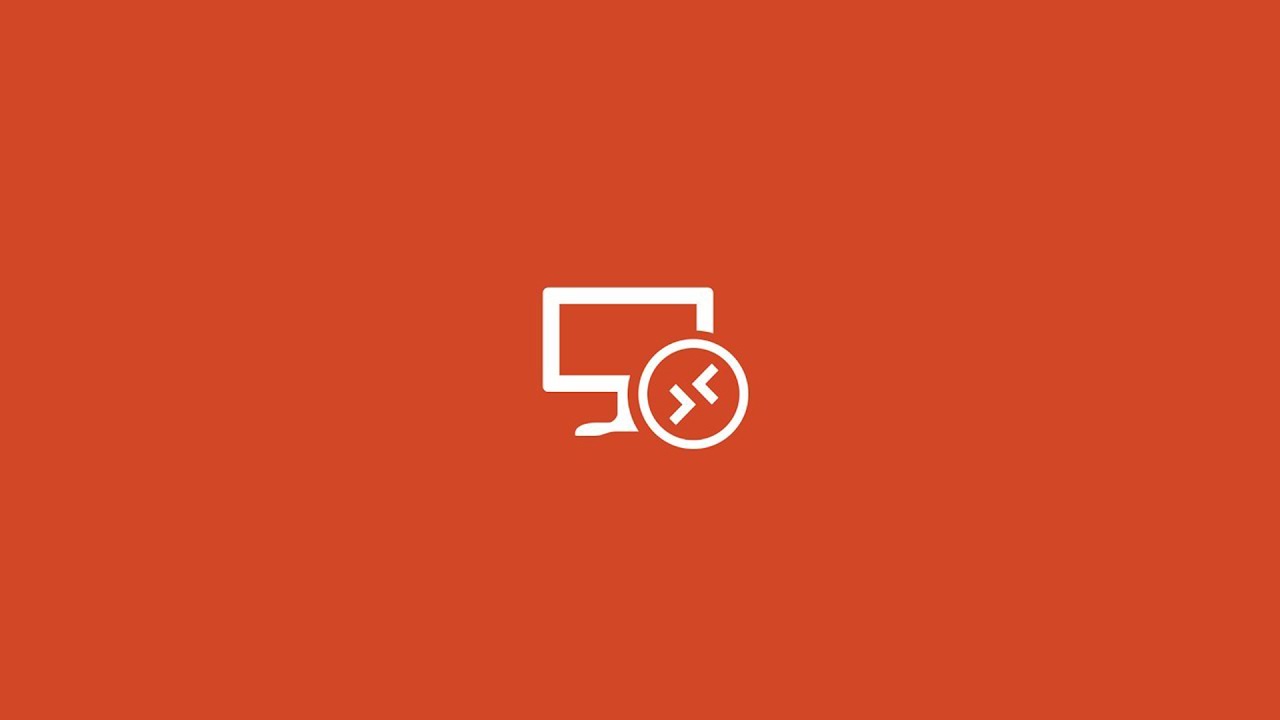
You may encounter Password not available and you'll need to wait a couple of minutes.
/WindowsSettings-5c900003c9e77c00010e971d.jpg)
11. Locate the existing key pair or the newly created key pair you have downloaded in your local machine. Click Choose File.
12. After uploading the key pair, click Decrypt Password.
13. Copy the following information and save it in a file or clipboard. Click Close when you are done.
Microsoft Remote Desktop
Installing the application and connecting to EC2 instance
- Open your App Store, then search for Microsoft Remote Desktop. Click Install (it shows UPDATE here as I already have installed).
2. After installation, Open Microsoft Remote Desktop.
3. At the top, click the + Icon and choose Desktop.
4. In the PC name, copy the EC2 Instance IP address, then click Add.
5. Copy the Administrator and Password from earlier and paste it here. Hit Continue.
You are now connected to your Windows Server EC2 Instance.
Note: To avoid getting charged after you have used up the free tier for EC2, either click Stop to have a lower cost, or Terminate to remove the instance and not be charged.
You have access to this by selecting the instance and choosing Actions > Instance State > Stop/Terminate.
Here's a video tutorial:
Connect with me on LinkedIn here.
UI flows in Power Automate enable anyone to use robotic process automation (RPA) to automate time-consuming manual web and desktop processes. Recently, we announced the acquisition of Softomotive to expand low-code robotic process automation capabilities even further.
In this month’s update to the UI flows installer, we are glad to announce that a new preview feature is available that makes it possible to record and play back automations on Remote Desktop sessions, without the need to install additional software on the remote computer.
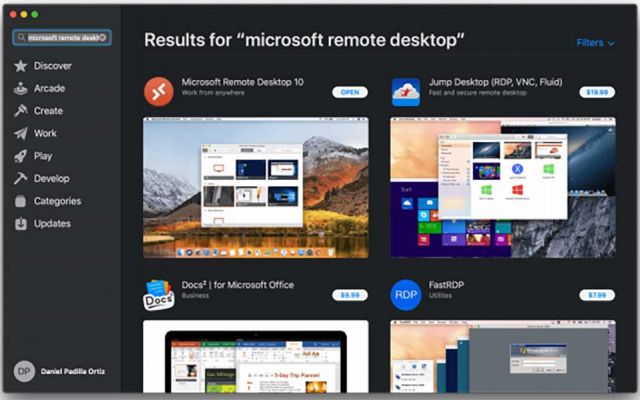
Since this feature depends on remote desktop login info being passed to the UI flow from an automated flow, this release also includes a new type of input called sensitive text inputs. These inputs are similar to other text inputs, but their values will not be stored in the UI flow or logged as part of the UI flow run history.
To get started with Remote Desktop automation and sensitive text inputs, you will need the latest version of the UI flows installer and a secure key management solution such as Azure Key Vault. The below screenshots show the recommended steps to add sensitive text inputs to a UI flow, populate them from the calling automated flow using Key Vault, and turn on “Secure Inputs” in the Settings menu for the “Run a UI flow for desktop” action so that the inputs are not recorded in the run history.
We are always working to improve the automation capabilities throughout Power Automate. Please feel free to share your feedback and questions in the Power Automate Community using the “UI flows” label.
If you are new to UI flows or Power Automate, welcome! Here are some resources to help you get started: