General, How To • 21 October 2010
- Uninstall Net Nanny Windows 10
- Manual Uninstall Net Nanny Program
- Manual Uninstall Net Nanny App
- Manual Uninstall Net Nanny Free
- Manual Uninstall Net Nanny Download
Windows XP
- Hi i installed Webroot on my son's computer and then installed net nanny. After a day or so; all access is blocked to the internet. If i uninstall net nanny access is restored. I have spoken with netnanny support and tried reinstalling with webroot disabled - however, the same issue keeps coming up.
- Uninstall everything that starts with 'Microsoft.NET,' doing newest versions first. Note: Windows 8, 8.1, and 10 systems do not list 'Microsoft.NET' as an installed program. Looking at 'View installed updates' in Programs and Features in Windows 8 and 8.1, it may be possible to find the corresponding KB number and remove it that way.
Tutorial: Net Nanny for Android: Device Management. How to Uninstall Net Nanny. 527 views 0 0 Share.
Uninstall Net Nanny Windows 10
Step 1
- Click Start
- Click on Settings
- Open Control Panel
- Open Add or Remove Programs.
- Left click 'Content Protect'or 'Net Nanny' and click the 'change/remove' button.
- Be sure to click 'yes to all'.
- Restart your computer and the changes will take affect.
Step 2
- Open My Computer
- Click on Tools at the top
- Click on Folder options
- Open the View tab
- Select the circle next to Show Hidden Files and Folders
- Click Apply and then OK
Delete the ContentWatch Folders from the following locations:
c:program files
c:documents and settingsall usersapplication data

Windows 7 or Vista
Step 1
- Click Start
- Click on Settings
- Open Control Panel
- Open Programs and Features
- Left click 'Content Protect' or 'Net Nanny' and click the 'change/remove' button.
- Be sure to click 'yes to all'.
- Restart your computer and the changes will take affect.
Step 2
- Open Computer and then click on the Alt key on the keyboard
- Click on Tools at the top
- Click on Folder options
- Open the View tab
- Select the circle next to Show Hidden Files and Folders
- Click Apply and then OK
Delete the ContentWatch Folders from the following locations:
c:program files
c:programdata
Please follow the steps below to remove Net Nanny manually, if you have any questions or concerns while following these instructions please contact support@netnanny.com
1) Go to the Start Menu => Run.
2) Click on “Browse”. This will bring up the Windows Explorer.
3) Double-click on the C drive, then double-click on the Program Files, then double-click on the Net Nanny folder.
4) You should now see NNsvc.exe. Double-click on this file. This will close the Explorer window and take you back to Run.
5) You should now see this:
'C:Program FilesNet NannyNNSvc.exe'
6) Type a space after the last quote mark, then type /unregserver. It should look like this:
'C:Program FilesNet NannyNNSvc.exe' /unregserver
7) Click on “Ok”. This will close the run box.
8) Go to the Start Menu => Run.
Manual Uninstall Net Nanny Program
9) Type regedit and press “OK”. This will open up the Registry Editor.Please exercise extreme caution in doing the following steps. ANY CHANGES MADE TO THE REGISTRY ARE PERMANENT AND CANNOT BE REVERSED. Changes can also disable your Windows installation, so please be careful!
10) You should see 'My Computer' and 5 drop-down keys, all starting with HKEY_.
11) Click on the + sign next to HKEY_LOCAL_MACHINE. This will drop down another series of keys.
12) Click on the + sign next to SOFTWARE. This will drop down another series of keys.
13) Click on the + sign next to Microsoft. This will drop down another series of keys.
14) Click on the + sign next to Windows. This will drop down another series of keys.
15) Click on the + sign next to CurrentVersion. This will drop down another series of keys.
16) Click on the + sign next to Uninstall. This will drop down another series of keys.

17) You should now see the {51945e07-120d-4e78-a368-c4c8d5042d21} key. Click on it to select it.

 18) Make sure you have the correct key. The full key is:
18) Make sure you have the correct key. The full key is:HKEY_LOCAL_MACHINESOFTWAREMicrosoftWindowsCurrentVersionUninstall{51945e07-120d-4e78-a368-c4c8d5042d21}
19) Now right-click on the {51945e07-120d-4e78-a368-c4c8d5042d21} key. This will bring up a menu.
20) Select “delete”.
Use the same method as above to remove the rest of the necessary registry keys:
HKEY_LOCAL_MACHINESOFTWAREMicrosoftWindowsCurrentVersionRunNNTray
HKEY_LOCAL_MACHINESOFTWAREMicrosoftWindowsCurrentVersionAppPathsNNSvc.exe
HKEY_LOCAL_MACHINESOFTWAREMicrosoftWindowsCurrentVersionRunServicesNNSvc (this key will only exist if you are using Windows 98 or ME)
21) Once all 3 keys are removed (or 4 keys if you are using Windows 98/ME), close the registry editor by clicking on the X at the top right corner of the screen.
22) Restart the computer.
Manual Uninstall Net Nanny App
23) Right-click on the Start menu and go to “explore”. This will bring up the Windows Explorer again.Manual Uninstall Net Nanny Free
24) Find and delete:
• C:Program FilesNet Nanny and all its files and subfolders
• C:WINDOWSSYSTEMHookRes.dll
• C:WINDOWSSYSTEMNNComm.dll
The Windows System may be different depending on which Operating System you are using: On Windows NT or 2000 => C:WINNTSYSTEM32 On Windows XP => C:WINDOWSSYSTEM32
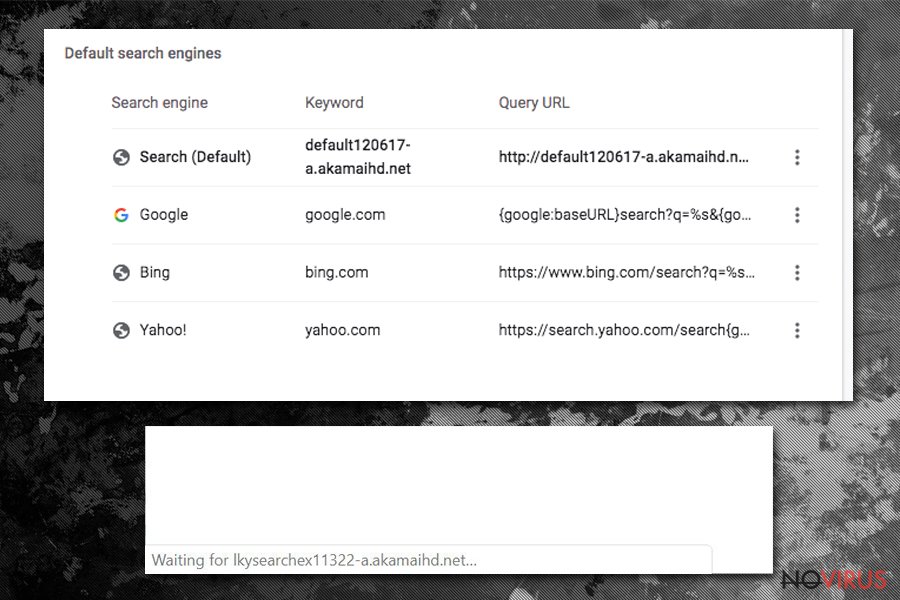
On Windows 98 or ME => C:WINDOWSSYSTEM
* If those files won’t delete because “they are in use or busy”, just press ctrl + alt + del, go into the Task Manager and stop all of the NN processes.
Manual Uninstall Net Nanny Download
25) Restart the computer.26) Net Nanny should now be gone. If Net Nanny is still showing in the Start menu, you can right-click on it and choose “delete”.