- Compare And Sync Folders Manual Downloads
- Compare And Sync Folders Manual Download
- Compare And Sync Folders Manually
- Compare And Synchronize Folders Mac File Sync If you need to keep an identical set of files and folders on two different computers or on different disks or in different locations, file and folder synchronization utilities will help you do so easily.
- On the File menu, click Compare Directories. In the Select Directories dialog box, type the two folder names that you want to compare in the Dir1 and Dir2 boxes. If you want to compare files in those folders recursively, enable the Include subdirectories checkbox.
- Beyond Compare is a multi-platform utility that combines directory compare and file compare functions in one package. Use it to manage source code, keep directories in sync, compare program output, etc.
After activating the main menu item 'Folder → Synchronize...' or the shortcut 'Alt+S' the dialog 'Synchronize Folder' is opened.
The window'Synchronize Folder' is structured as follows:
- Main menu
with the following menu items: - Tab area
with the following tabs - Panels
two panels containing the contents of the folders to be compared. - Status bar
the Status bar shows the number of files per copy type.
Main menu item File
The main menu item 'File' contains the following menu items:
Monitoring of changed files on Google Drive is added. Now you can run synchronization with Google Drive only when files are changed. And many internal changes and improvements. February 23, 2012 @Max SyncUp 2.7 has been released. New handy feature Compare and Sync. New attractive and modern design. Many internal changes and improvements. Manually Sync Your Compare. Sometimes your files contain similar data in completely different parts of the file and there is not a way for UC to 'know' where to match these lines. Therefore, you need a way to manually sync the compare to 'show' UltraComapre where 'like' parts of the file are.
Open location
After activating this menu item or the 'Space' key, the file highlighted (the last selected) in the panels of the 'Synchronize Folder' window, is highlighted in the active panel of the FreeCommander main window and the FreeCommander main window comes to the foreground. The 'Synchronize' window remains open in the background. If another folder is active in the active panel, the folder of the highlighted item (shown in the column 'Path') is opened.
Open location in inactive panel
After activating this menu item or the 'Ctrl+Space' key, the file highlighted (the last selected) in the panels of the 'Synchronize Folder' window, is highlighted in the inactive panel of the FreeCommander main window and the FreeCommander main window comes to the foreground. The 'Synchronize Folder' window remains open in the background. If another folder is active in the inactive panel, the folder of the highlighted item (shown in the column 'Path') is opened.
View
After activating this menu item or the shortcut 'F3', the file highlighted (the last selected) in the panels, is opened in the 'Viewer'.
Quick view
After activating this menu item or the shortcut 'Ctrl+Q', the 'Quick viewer panel' is opened/closed. It shows the file highlighted (the last selected)in the panels. The 'Quick viewer panel' can be configured under the main menu item 'Tools → Settings → View → Viewer'.
Compare files: left and right
After activating this menu item or the shortcut 'Ctrl+Alt+V', the contents of the text file highlighted in the left panel is compared to the contents of the text file highlighted in the right panel. See 'Compare files...'
Delete
After activating this menu item, the items selected in the panels are moved to the recycle bin, after confirming the dialog 'Are you sure you want to move these x files to the recycling bin?' They are not only deleted from the search result list!
After the deletion empty rows remain preceded by the copy status.
Properties...
After activating this menu item or the shortcut 'Alt+Enter', the Windows property window is shown for the file highlighted (the last selected) in the panels.
Main menu item Edit
The main menu item 'Edit' contains the following menu items:
Select all
After activating this menu item or the shortcut 'Ctrl+A' all files in the left panel are selected.
Invert selection
After activating this menu item or the key 'x on the numeric key pad' all not yet selected files are selected in the left panel. Already selected items are unselected.
Copy name as text
Compare And Sync Folders Manual Downloads
After activating this menu item or the shortcut 'Shift+Alt+Ins' the names of the files, selected in the active panel, are copied to the clipboard.
Copy path as text
After activating this menu item or the shortcut 'Ctrl+Alt+Ins' the paths of the files, selected in the active panel, are copied to the clipboard.
Copy path + name as text
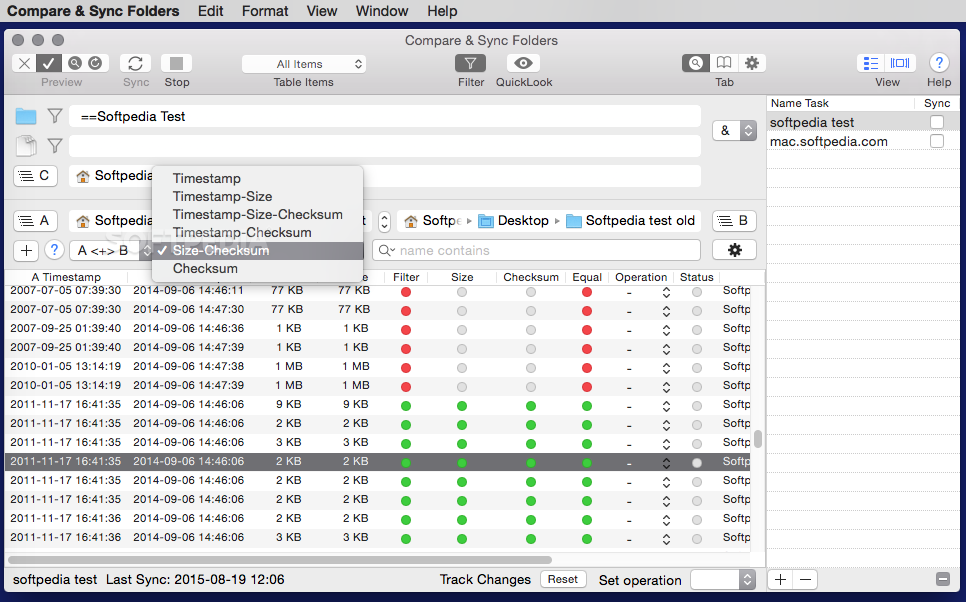
After activating this menu item or the shortcut 'Alt+Ins' the paths and the names of the files, selected in the active panel, are copied to the clipboard.
Copy UNC path + name as text
After activating this menu item the UNC paths and the names of the files, selected in the active panel, are copied to the clipboard.
Main menu item Command
The main menu item 'Command' contains the following menu items:
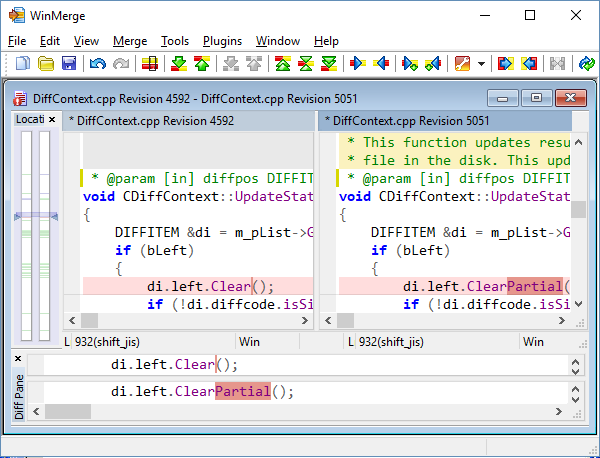
Compare
After activating this menu item, the shortcut 'Alt+C' or the 'Compare' button (in the tab 'Files') the files from both panels of the FreeCommander main window are loaded and compared, according to the settings in the window 'Synchronize Folder' and shown in the panels of the window 'Synchronize Folder'.
Synchronize...
After activating this menu item, the shortcut 'Alt+S' or the 'Synchronize' button (in the tab 'Files') the dialog 'Synchronize' is opened, where settings for the synchronization can be defined and the synchronization process can be started.
Main menu item Options
The main menu item 'Options' contains the following menu items:
Save history
Clicking this menu item activates/deactivates this option. If this option is checked, this menu item is preceded by and the history of entries in the combo boxes of the 'Synchronize Folder' dialog is saved per field (box).
Activate profiles tab first
Clicking this menu item activates/deactivates this option. If this option is checked, this menu item is preceded by and on opening the dialog 'Synchronize Folder' the tab 'Profiles is active.
Auto compare on profile change or dialog open
Clicking this menu item activates/deactivates this option. If this option is checked, this menu item is preceded by and on opening the dialog 'Synchronize Folder' and on selecting a profile, the command 'Compare' is activated automatically.
Auto compare on filter change
Clicking this menu item activates/deactivates this option. If this option is checked, this menu item is preceded by and on changing a filter (in the tab 'Filter'), the command 'Compare' is activated automatically.
Use selection colors from main window
Clicking this menu item activates/deactivates this option. If this option is checked, this menu item is preceded by and the selection colors defined for the main window are used also in the 'Synchronize Folder' window.
Tab Files
The tab 'Files' contains the following settings and buttons:
Compare
After activating the button 'Compare' (in the tab 'Files'), the menu item 'Command → Compare', or the shortcut 'Alt+C' the files from both panels of the FreeCommander main window are loaded and compared, according to the settings in the window 'Synchronize Folder' and shown in the panels of the window 'Synchronize Folder'.
Synchronize
After activating the button 'Synchronize' (in the tab 'Files'), the menu item 'Command → Synchronize', or the shortcut 'Alt+S' the dialog 'Synchronize' is opened, where settings for the synchronization can be defined and the synchronization process can be started.
Cancel
After activating the button 'Cancel' the window 'Synchronize Folder' is closed without changes.
Files deleted with the menu item 'File → delete' or not recovered.
If a command (e.g. 'Compare') is executed on clicking the button 'Cancel', this command is canceled and the window is closed after clicking the button 'Cancel' again.
Include
In the settings group 'Include' the following options can be checked:
- Sub folders
If this option is checked, on activating the button 'Compare' also files from all sub folders of the folders in the main window panels are loaded, compared according to the settings in the window 'Synchronize Folder' and shown in the panels of the window 'Synchronize Folder'. The sub folders that are taken into account can be limited in the tab 'Filters' in the group 'Folder filters'. - Empty folders
If this option and the option 'Sub folders' are checked, on activating the button 'Compare' empty folders are taken into account. - Hidden items
If this option is checked, on activating the button 'Compare' also hidden items (files and/or folders) are taken into account.
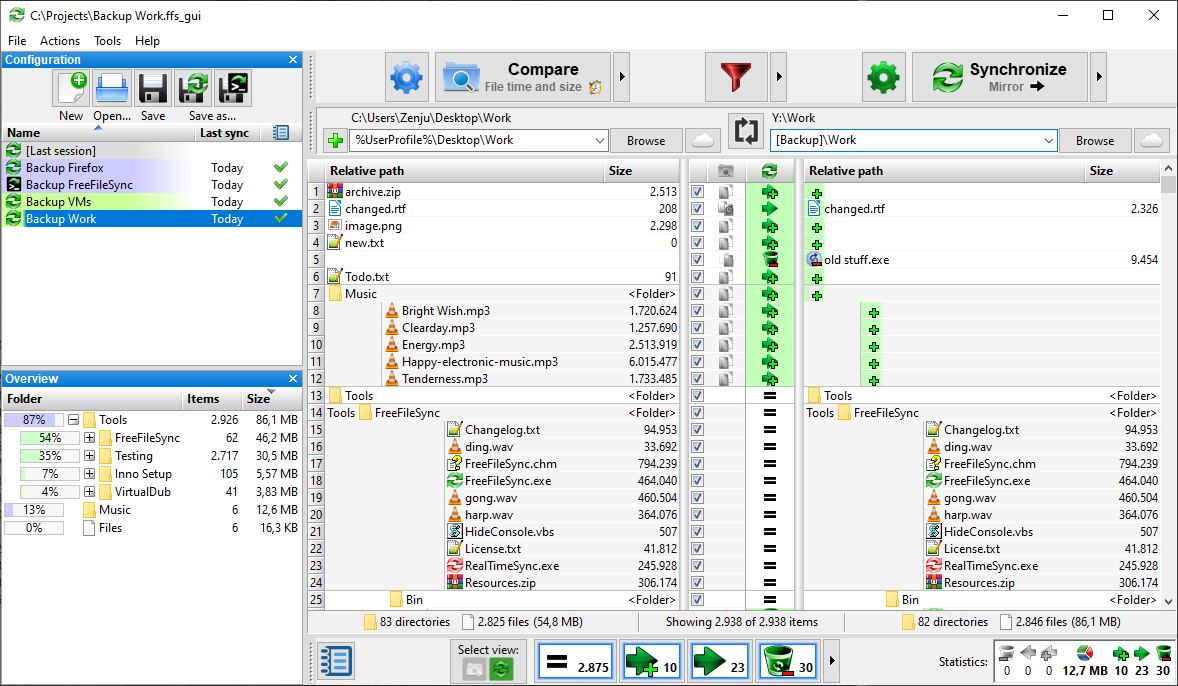
Changes in this group only come into effect after the first activation of the command 'Compare'.
Compare by
In the settings group 'Compare by' the following options can be checked:
- Name, size
This option is always checked. Files of both panels are always compared by name and size. - Date
If this option is checked, files of the same size and name are compared by their 'Modified' dates. Otherwise files of the same size and name are considered as identical. - Checksum
If this option is checked, the checksums are calculated and compared for files of the same size and name. If they have the same checksums, the likelihood is strong that they are identical. This option is inactive for files in ZIP 'folders'. If 'Date' and 'Checksum' are checked, the checksums are calculated only, if the files are of the same date. - Content
If this option is checked, files of the same size and name are compared byte per byte. Files are only considered as identical, if their contents is absolutely identical. This option is inactive for files in ZIP 'folders'. If 'Date' and 'Content' are checked, the content is compared only, if the files are of the same date.
Changes in this group only come into effect after the first activation of the command 'Compare'.
Compare by date
In the settings group 'Compare by date' the following options can be checked:
- Ignore up to 2 sec.
If this option and the option 'Date' are checked, also files are considered as identical, whose 'Modified' date differs only up to two seconds. - Ignore 1 hour time delay
If this option and the option 'Date' are checked, also files are considered as identical, whose 'Modified' date differs only exactly one hour. If both options are checked, the allowed time difference is between one hour minus two seconds and one hour plus two seconds.
Changes in this group only come into effect after the first activation of the command 'Compare'.
Show
In the settings group 'Show' can be defined which files are shown in the panels, according to their copy types. The synchronization process only considers shown files. The following copy types are available:
Files only existing in the left panel and to be copied from left to right
Files existing in both panels and to be copied from left to right
Files that are identical. These files are not copied
Files that are considered different, but no copy direction could be assigned (e.g. same date/size).
These files are not copied, except a copy direction was assigned manually.
Files existing in both panels and to be copied from right to left
Files only existing in the right panel and to be copied from right to left
After clicking a status button in the settings group 'Show', files with this type are shown or not. If files with a type are shown, the button is framed (e.g. ). If they are not shown, their button is not framed (e.g. ).
After right clicking a status button in the settings group 'Show' a menu is opened with the following menu items:
- Select all files with this copy type: left
After activating this menu item all files with this copy type are selected in the left panel. - Select all files with this copy type: right
After activating this menu item all files with this copy type are selected in the right panel.
Tab Filters
The tab 'Files' contains the following settings to filter the files to be shown:
File filter
In the settings group 'File filter' the following options can be defined to filter files:
- Include files
In the field 'Include files' the name of the files (including extensions) to be shown can be defined. The following possibilities are offered:
- Manual editing
The file name can be typed directly. - Using wildcards
Wildcards can be used at any position of the name. The wildcard '*' represents one or several alphanumeric or numeric characters.
'?' represents one alphanumeric or numeric character. - Filtering different files
Separated by ';' can be filtered for different files. Example: '*.doc;a*.docx;*.txt' - History
After activating the button a selection list is shown, with the last inputs in this field. Clicking a row in this selection list overwrites the contents of the input field with the contents of the clicked row. This is only possible, if the option 'Save history' is checked.
- Using regular expressions
If the option 'Regular expressions for both filters' is checked in the settings group 'File filter', the content of the fields 'Include files' and 'Exclude files' are interpreted as regular expressions.
- Only files/folders with 'Archive' attribute
If this option is checked, only files and folders with the 'Archive' attribute are loaded. This option is used only for 'Include files' and 'Include folders' and not for 'Exclude files' and 'Exclude folders'. - Exclude files
In the field 'Exclude files' the name of the files (including extensions) to be not shown can be defined. The following possibilities are offered:
- Manual editing
The file name can be typed directly. - Using wildcards
Wildcards can be used at any position of the name. The wildcard '*' represents one or several alphanumeric or numeric characters.
'?' represents one alphanumeric or numeric character. - Exclude different files
Separated by ';' different files can be excluded. Example: '*.doc;a*.docx;*.txt' - History
After activating the button a selection list is shown, with the last inputs in this field. Clicking a row in this selection list overwrites the contents of the input field with the contents of the clicked row. This is only possible, if the option 'Save history' is checked.
- Using regular expressions
If the option 'Regular expressions for both filters' is checked in the settings group 'File filter', the content of the fields 'Include files' and 'Exclude files' are interpreted as regular expressions.
Folder filter
In the settings group 'Folder filter' the following options can be defined to filter folders, if under the tab 'Files' the option 'Include sub folders' is checked:
- Include folders
In the field 'Include folders' the name of the sub folders to be shown can be defined. The following possibilities are offered:
- Manual editing
The folder name can be typed directly. - Using wildcards
Wildcards can be used at any position of the name. The wildcard '*' represents one or several alphanumeric or numeric characters.
'?' represents one alphanumeric or numeric character. - Filtering different folders
Separated by ';' can be filtered for different folders. Example: 'pictures*;movies*;songs*' - History
After activating the button a selection list is shown, with the last inputs in this field. Clicking a row in this selection list overwrites the contents of the input field with the contents of the clicked row. This is only possible, if the option 'Save history' is checked.
- Using regular expressions
If the option 'Regular expressions for both filters' is checked in the settings group 'Folder filter', the content of the fields 'Include folders' and 'Exclude folders' are interpreted as regular expressions.
- Exclude folders
In the field 'Exclude folders' the name of the folders to be not shown can be defined. The following possibilities are offered:
- Manual editing
The folder name can be typed directly. - Using wildcards
Wildcards can be used at any position of the name. The wildcard '*' represents one or several alphanumeric or numeric characters.
'?' represents one alphanumeric or numeric character. - Exclude different folders
Separated by ';' different folders can be excluded. Example: 'pictures*;movies*;songs*' - History
After activating the button a selection list is shown, with the last inputs in this field. Clicking a row in this selection list overwrites the contents of the input field with the contents of the clicked row. This is only possible, if the option 'Save history' is checked.
- Using regular expressions
If the option 'Regular expressions for both filters' is checked in the settings group 'Folder filter', the content of the fields 'Include folders' and 'Exclude folders' are interpreted as regular expressions.
File list color, if any filter set
The selection field 'File list color' allows to define a background color for the file list panels, that is used, if a filter is active.
Tab Profiles
The tab 'Profiles' contains a list of synchronization profiles and buttons to manage the profiles. In a profile all settings of the tabs 'Files' and 'Filters' are saved. Additionally synchronize options can be saved in a profile.
The list of profiles offers the following buttons (editing functions):
Add current synchronization settings as new profile (shortcut: 'Ins')
After activating the button or the shortcut 'Ins' a menu with the following menu items is opened:
- Create new profile with folders
After activating this menu item a new profile is added to the list of profiles. It contains the current settings of the tabs 'Files' and 'Filters' and the current folders. In the column 'Name' of the new row the new profile can be named. - Create new profile without folders
After activating this menu item a new profile is added to the list of profiles. It contains the current settings of the tabs 'Files' and 'Filters' without the current folders. In the column 'Name' of the new row the new profile can be named.
Rename profile (shortcut: 'F2')
After activating the button or the shortcut 'F2' the highlighted profile can be renamed in an input field shown over the column 'Name'.
Delete profile (shortcut: 'Del')
After activating the button or the shortcut 'Del' the highlighted profile is deleted without further dialog.
Move down (shortcut: 'Ctrl+↓')
After activating the button or the shortcut 'Ctrl+↓' the highlighted profile is moved one row down.
Move up (shortcut: 'Ctrl+↑')
After activating the button or the shortcut 'Strg+↑' the highlighted profile is moved one row up.
Apply selected profile (shortcut: 'Enter')
After activating the button or the 'Enter' key the current settings are overwritten by the settings of the highlighted profile.
Properties (shortcut: Alt+Enter')
After activating this menu item or the button a window is opened, where all setting of the highlighted profile (in the tabs 'Files' and 'Filter') are shown.
Define synchronize options
After activating the button the 'Define synchronize options' dialog is opened:
In the dialog 'Define synchronize options' the following options per copy type can be assigned to the highlighted profile for subsequent synchronizations:
- Files which exist only on the left (copy type ) can be
- copy from left to right (copy checked, delete not checked)
- deleted (copy not checked, delete checked)
- excluded from the synchronization (neither copy nor delete checked)
- Files which exist on both sides (copy type ) can be
- copied from left to right
- overwriting the file in the right folder (copy - overwrite target item is checked)
- renaming the file in the right folder (copy - auto rename target item is checked)
this option is active only if the option 'Backup of the left side' is checked' - excluded from the synchronization (no copying option is checked)
- Empty folders on the left can be
- copied from left to right (copy checked, delete not checked)
- deleted (copy not checked, delete checked)
- excluded from the synchronization (neither copy nor delete checked)
- File which exist only on the right (copy type ) can be
- copied from right to left (copy checked, delete not checked)
- deleted (copy not checked, delete checked)
- excluded from the synchronization (neither copy nor delete checked)
- Files which exist on both sides (copy type ) can be
- copied from right to left
- overwriting the file in the left folder (copy - overwrite target item is checked)
- renaming the file in the left folder (copy - auto rename target item is checked)
this option is active only if the option 'Backup of the right side' is checked - excluded from the synchronization (no copying option is checked)
- Empty folders on the right can be
- copied from right to left (copy checked, delete not checked)
- deleted (copy not checked, delete checked)
- excluded from the synchronization (neither copy nor delete checked)
- Encrypt when synchronizing with archive file
This option is only shown, if at least one of the folders to be synchronized is an archive folder.
If this option is checked, copying to an archive file (during the synchronization) is done encrypted. Before the copying process a password has to be entered and conformed.
Panels
On activating the menu item 'Folder → Synchronize' or the shortcut 'Alt+S' from the FreeCommander main window the folder opened in the left main window panel and the folder in the right panel are provided to the window 'Folder synchronize'. The command 'Compare' loads and compares all files of these two folders, according to the settings and filters. The results of the comparison are shown in the panels of the window 'Synchronize Folder'. The left panel shows all files of the left panel of the FreeCommander main window. The right panel shows all files of the right panel. Files with the same name are shown in one row through both lists. If a file exists only in one folder, the row with the file stays empty in the other panel. In both panels each row (file) is preceded by a copy type icon, that indicates how the file is handled in the synchronization process.
Address bars
The address bar of each panel (above the file lists) shows the path, whose files are currently listed below.
The currently shown folder can be changed after clicking the button (on the right margin of the address bar) in the dialog 'Go to folder'.
In the field 'Folder' the name of the folder to be opened in the panel can be defined. The following possibilities are offered:
- Manual editing
The folder name can be typed directly. - History
After activating the button a selection list is shown, with the last inputs in this field. Clicking a row in this selection list overwrites the contents of the input field with the contents of the clicked row. - Selecting a folder
Clicking the button opens the standard dialog 'Browse for folder'. Clicking a folder overwrites the current field contents with this folder.
Context menu
Clicking the right mouse button over a file in a panel opens a context menu with the following menu items:
- Copy status: default direction (Hotkey Alt+Home)
After activating this menu item or the hotkey the default copy type (determined by the command 'Compare) is assigned to the selected files. All manual changes made in the meantime are rejected.
- Copy status: remove (Hotkey Alt+Del)
After activating this menu item or the hotkey the current copy type is removed from the selected files. It is replaces with the copy type . These files are not copied during the synchronization process. - Copy status: left to right → (Hotkey Alt+→)
After activating this menu item or the hotkey the copy type is assigned to all selected files. The synchronization copies them from left to right. - Copy status: right to left ← (Hotkey Alt+←)
After activating this menu item or the hotkey the copy type is assigned to all selected files. The synchronization copies them from right to left.
- Copy status: reverse direction
After activating this menu item the copy direction of all selected files is reversed. is changed to . is changed to . - Open location
After activating this menu item the highlighted (last selected) file is highlighted in the active panel of the FreeCommander main window. If an other folder is active there, the folder of the highlighted file is opened. - Open location in inactive panel
After activating this menu item the highlighted (last selected) file is highlighted in the inactive panel of the FreeCommander main window. If an other folder is active there, the folder of the highlighted file is opened. - View
After activating this menu item the highlighted file is shown by the viewer. - Quick view
After activating this menu item the quick viewer panel is switched on or off. It shows the currently highlighted file. The quick view panel can be customized under the main menu item ' Tools → Settings → View → Viewer →Quick viewer'. - Compare files: left and right
After activating this menu item the contents of the two text files in the highlighted row are compared. This can be done only, if under the menu item 'Tools → Settings → Programs' in the tab 'Compare files' a comparison program is defined (with a filter matching to the files to be compared). See also main menu item 'File → Compare files...'. - Delete
After activating this menu item all selected files are moved to the recycle bin (after confirmation in the dialog 'Do you really want to move x files to the recycle bin?'. They are not only deleted from the list. After the deletion an empty row with the copy type symbol remains. - Properties...
After activating this menu item the Windows standard window 'Properties' is opened for the highlighted file.
Status bar
In the status bar (bottom line of the 'Folder Synchronize' window the number of files per copy type is shown:
In determining the numbers of files per copy type all filters, settings and manual changes of the copy type are taken into account. The only exception being the settings under 'Show' in the tab 'Files'. They are not taken into account in the status bar, but they are taken into account in the synchronization process. In addition to the settings under 'Show' are shown:
the number of files whose copy type was removed manually
Compare And Sync Folders Manual Download
the number of files whose copy type could not be determined and deleted files
Synchronize
The 'Synchronize' dialog can be opened by activating the menu item 'Command → Synchronize', the shortcut 'Alt+S', or the 'Synchronize' button in the tab 'Files'.
Compare And Sync Folders Manually
The 'Synchronize' dialog offers the following settings:
Settings for the synchronization from left to right
- Files which exist only on the left (copy type ) can be
- copy from left to right (copy checked, delete not checked)
- deleted (copy not checked, delete checked)
- excluded from the synchronization (neither copy nor delete checked)
- Files which exist on both sides (copy type ) can be
- copied from left to right
- overwriting the file in the right folder (copy - overwrite target item is checked)
- renaming the file in the right folder (copy - auto rename target item is checked)
this option is active only if the option 'Backup of the left side' is checked' - excluded from the synchronization (no copying option is checked)
- Empty folders on the left can be
- copied from left to right (copy checked, delete not checked)
- deleted (copy not checked, delete checked)
- excluded from the synchronization (neither copy nor delete checked)
- Backup of the left side
If this option is checked, the synchronization settings are checked this way, that after the synchronization process the right folder contains a backup of the files from the left folder.
Settings for the synchronization from right to left
- File which exist only on the right (copy type ) can be
- copied from right to left (copy checked, delete not checked)
- deleted (copy not checked, delete checked)
- excluded from the synchronization (neither copy nor delete checked)
- Files which exist on both sides (copy type ) can be
- copied from right to left
- overwriting the file in the left folder (copy - overwrite target item is checked)
- renaming the file in the left folder (copy - auto rename target item is checked)
this option is active only if the option 'Backup of the right side' is checked - excluded from the synchronization (no copying option is checked)
- Empty folders on the right can be
- copied from right to left (copy checked, delete not checked)
- deleted (copy not checked, delete checked)
- excluded from the synchronization (neither copy nor delete checked)
- Backup of the right side
If this option is checked, the synchronization settings are checked this way, that after the synchronization process the left folder contains a backup of the files from the right folder.
Encrypt when synchronizing with archive file
This option is only shown, if at least one of the folders to be synchronized is an archive folder.
If this option is checked, copying to an archive file (during the synchronization) is done encrypted. Before the copying process a password has to be entered and conformed.
OK
Clicking the 'OK' button starts the synchronization process (according to the current settings).
Cancel
Clicking the 'Cancel' button closes the window 'Synchronize' without starting the synchronization process.
If the 'Cancel' button is clicked during a synchronization process, the process is canceled. Already completed copying operations are not undone. In this case the window is closed after clicking the 'Cancel' button a second time.