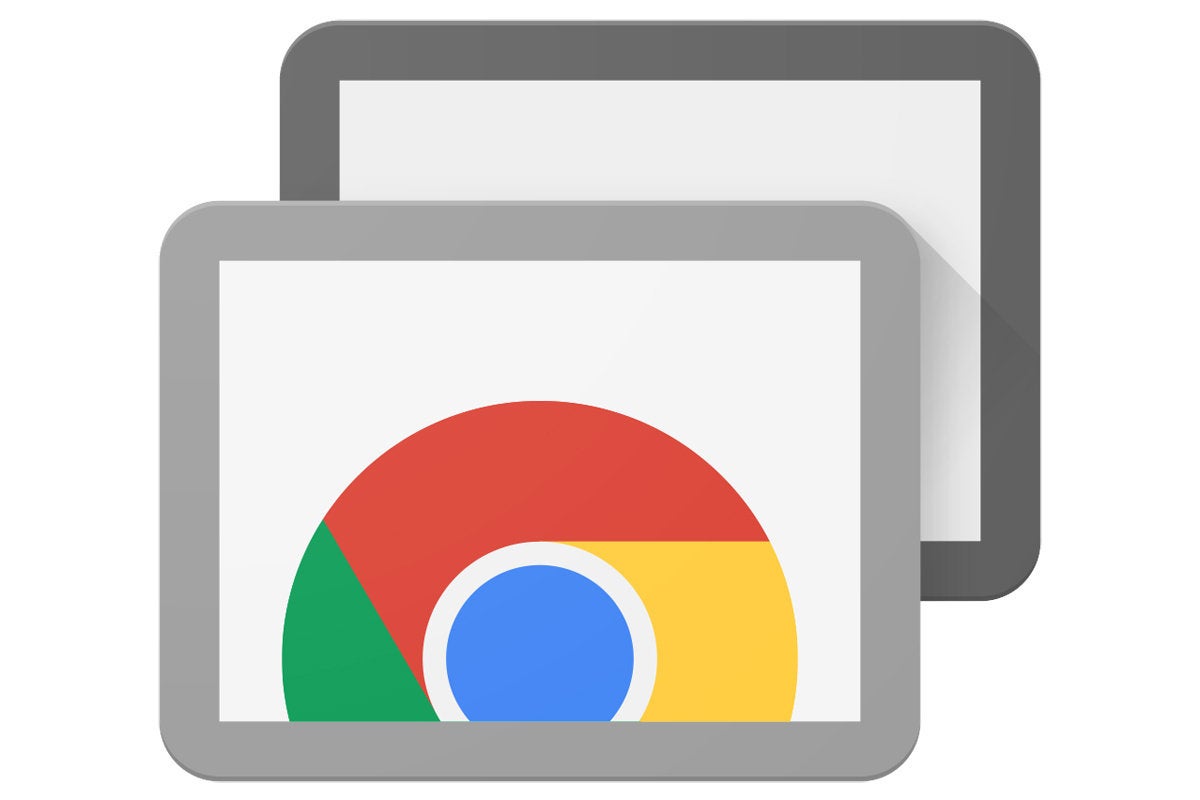
Upcoming evolutions linked to Oracle’s new policies regarding Java Runtime Environment, Java Web Start, JavaFX, and maintenance – applicable starting January 2019.
Chrome Remote Desktop is fully cross-platform. Provide remote assistance to Windows, Mac and Linux users, or access your Windows (XP and above) and Mac (OS X 10.6 and above) desktops at any time. Chrome Remote Desktop. Click the Install button in the upper-right corner of the page. You can now ask for help using Chrome Remote Desktop. See this support article for more instructions: Requesting Remote Support using Chrome Remote Desktop. For Staff Using a MacBook. Here is a brief video showing how to setup Chrome Remote Desktop, followed.
Features and Highlights. Access to remote resources through the Remote Desktop Gateway. To Enable Chrome Remote Desktop connection on your device, first, install the app from the browser and click to enable remote connections on that device. A.dmg file will be downloaded as soon as the on-screen instructions are completed. Microsoft Remote Desktop 8 Dmg Iso. Press Ctrl+Alt+Del on your keyboard and select Start Task Manager. Click the Processes tab, located at the top of the Task Manager. Right click MyHarmony.exe and select End Process Tree. Re-launch the Harmony software. On Mac: Force quit by navigating to the app menu at the top and then selecting Quit.
Microsoft 365 or O365 is a rich collaborative and productive platform. It provides enhanced capabilities in Word, Excel, PowerPoint, OneNote, Teams, Together platform for richer virtual experience. The last publicly available desktop JRE will be JAVA 8. Maintenance for Java 8, which was also previously provided free of charge by Oracle, will be discontinued in January 2019. Corrective patches (security or compatibility updates) for Java 8 will still be made available to organizations that opt for paid maintenance (2.50$ per month per.
AND AFTER 2018?
Oracle, the editor of Java, will no longer be providing desktop Java Runtime Environment (JRE) free of charge starting in January 2019. The last publicly available desktop JRE will be JAVA 8. Maintenance for Java 8, which was also previously provided free of charge by Oracle, will be discontinued in January 2019. Corrective patches (security or compatibility updates) for Java 8 will still be made available to organizations that opt for paid maintenance (2.50$ per month per workstation). Though this is not mandatory, organizations that plan to keep running Java 8 may want to consider subscribing to Oracle’s maintenance plan for Java 8 to ensure they benefit from security and compatibility updates of Java.
JAVA 11, the newer version of the JRE, is available for free since September 25th, 2018. Java Web Start and JavaFX, two technologies that were included in Java 8 and are used by Visual Planning, are no longer part of Java 11.
WHAT ARE THE IMPACTS FOR VISUAL PLANNING?
Open the Harmony app.dmg file and launch the.pkg file. I'm having trouble finding the software after it's installed. On Windows: You can access the MyHarmony desktop software through the shortcut on your Desktop. On Windows 8/8.1, you can access the MyHarmony desktop software by navigating to Apps view. The greatest transition in history of macOS has been made by Apple with all new 'macOS Big Sur' most advanced desktop operating system for Mac devices. At Worldwide Developer Conference 2020, the world has witnessed the major visual haul change in macOS and therefore Apple gave it a major boost in version number i.e. 'macOS 11' instead of calling it 'macOS 10.16' which people were expecting. Mac users: To extract the contents of.dmg (disk image) files, double-click the file and the image will mount on your desktop. If your security prevents you from running a Mac installer, control+click the installer file and choose Open, then click the Open button on the confirmation screen.
Download adobe photoshop cc 2018 amtlib dll crack file. For existing users that are already running Java 8 on client workstations, no impact is foreseen. Stilog will be providing alternative options for users who do not want to use Java 8 anymore.
In fact, in its current implementation, Visual Planning needs Java Web Start and JavaFX to run properly. Therefore, you cannot launch existing versions of Visual Planning, such as Visual Planning 6 build 181107 and earlier on a workstation running Java 11.
To remove the need for JAVA on client workstations, Stilog will be publishing a launcher for Visual Planning called “VPDESK”. VPDESK does not depend on a third-party desktop JRE. This new launcher will integrate and package OpenJDK. It is a secured, open source JRE. Of course it is fully compatible with Visual Planning .
WHAT DOES IT CHANGE FOR THE USER?
In practice, with this new launcher, Visual Planning users will no longer need to install and run Java on client workstations. OpenJDK is a stable open source technology, supported by a very wide and active community of developers. The frequent updates issued by third party providers ensure upward compatibility and security.
VPDESK is available right now and is free of charge for all customers with a valid maintenance or hosting contract. It runs in fact as an installation package for Windows (.msi file). Therefore, it will facilitate mass deployment of Visual Planning on Windows operating systems. For MacOS likewise, it is available as a mountable disk image (.dmg file). Stilog also intends to make the VPDESK launcher available on Microsoft Store and Apple’s App Store.
If you have questions or are unsure of how this affects your use of Visual Planning, feel free to write to us at sales@stilog.com. You call us also at +33 (0)1 47 29 99 69 (Europe) / (855) 589-9800 (United States).
Troubleshooting Harmony software
I'm having trouble logging into Harmony
Harmony One, 600, 650 and 700 remotesThese remotes are supported by both the MyHarmony desktop software(recommended) and Logitech Harmony Remote Software 7.x; however, any accounts originally set up using Logitech Harmony Remote Software 7.x cannot be accessed using the MyHarmony desktop software.
You can create a new account using MyHarmony and copy the settings from the Logitech Harmony Remote Software account, but you cannot access the older account directly. For more information, please see: Upgrading to MyHarmony
Forgot Email ID or Password:
- If you have forgotten the email used to create your account or password you used, click Forgot Email ID or Password? on the login screen. You will be prompted to answer a few security questions in order to reset your password.
- If you created your Harmony account through Logitech Remote Software 7.x, and have forgotten either your User ID or Password, simply connect your remote to your computer using the USB cable and click I forgot my password on the login screen. Your User ID will be displayed and you will be prompted to answer a few additional security questions in order to reset your password.
If you still have trouble:
- For more information on resetting your password, please see: How to reset your password
Harmony has moved away from a website application and now leverages either the MyHarmony desktop software and/or Harmony mobile app, depending on your remote. The website login has been phased out.
This was done to eliminate browser plug-in issues and increasing browser security policies. All existing account information still exists and is accessible by downloading and signing into the new software.
I'm having trouble downloading Harmony software
When a download fails, an error message may appear on the download bar at the top or bottom of your browser which can better help you understand the reason for download failure.
We recommend using Google Chrome, Mozilla Firefox, Microsoft Internet Explorer or Microsoft Edge on Windows, or Safari on Mac.
- You may not have the necessary permissions or some other application, typically antivirus software, was accessing the downloaded file at the same time as your browser. Try again or try saving to a different location.
- There was an unknown problem with the network during the download. Check your network connections and try again.
- There was an unknown problem during the download. Check your internet connection and try again.
Still having difficulty?
Windows users may download a zip file of our MyHarmony desktop software, unzip then right click on MyHarmonyLauncher and select Run as administrator. If you are still having problem downloading the MyHarmony desktop software, check out more detailed troubleshooting information for your respective browser:
I'm having trouble installing Harmony software
The Harmony desktop software requires that you be connected to the internet both during installation and usage, and that you have administrator privileges on your computer during the installation.
Microsoft Remote Desktop 8 Mac Dmg
On Windows:
Right click on the Harmony desktop software installation package and select Run as administrator.
On Mac:
Open the Harmony app .dmg file and launch the .pkg file.
I'm having trouble finding the software after it's installed
On Windows:
- You can access the MyHarmony desktop software through the shortcut on your Desktop.
- On Windows 8/8.1, you can access the MyHarmony desktop software by navigating to Apps view. Alternatively, you can access the MyHarmony desktop software from the desktop in Desktop Mode.
On Mac:
- Open a finder window by clicking Finder from the dock.
- Select Applications from the left panel. You'll see the MyHarmony desktop software in the list of installed applications on the right panel.
The software gets stuck and I can't close it
If the Harmony desktop software doesn't launch or gets stuck on the loading screen, force quit and re‑launch it.
On Windows:
Microsoft Remote Desktop 8 Dmg Iso
- Press Ctrl+Alt+Del on your keyboard and select Start Task Manager.
- Click the Processes tab, located at the top of the Task Manager.
- Right click MyHarmony.exe and select End Process Tree.
- Re-launch the Harmony software.
On Mac:
- Force quit by navigating to the app menu at the top and then selecting Quit.
- If the above step doesn't work, select the Apple menu, followed by Force Quit, then select the Harmony desktop software from application list and click Force Quit.
Microsoft Remote Desktop 8 Dmg Usb
I'm receiving a 'something went wrong' error message
If you're using a hub-based product and receiving an error message stating 'something went wrong, please try again after some time', please ensure your Harmony hub and connected devices are on the same Wi-Fi network and that your computer and/or mobile device meets Harmony minimum system requirements.
Microsoft Remote Desktop 8 Dmg
Chrome Remote desktop is a very useful tool for providing help to a student or staff member when you cannot look at their computer directly in person. It allows you to view and control their screen, with their permission, to help them navigate instructions or troubleshoot a problem.
Before you can help someone else through Chrome Remote Desktop, they will first need to install it.
Chrome Remote Desktop Guide
TABLE OF CONTENTS
- Installing Chrome Remote Desktop
For Students or Staff Using a Chromebook

Visit the Chrome Remote Desktop page on the web store:
Click the Install button in the upper-right corner of the page.
You can now ask for help using Chrome Remote Desktop. See this support article for more instructions: Requesting Remote Support using Chrome Remote Desktop
For Staff Using a MacBook
Here is a brief video showing how to setup Chrome Remote Desktop, followed by detailed installation instructions.
Chrome Remote Desktop Drag And Drop
1. Open Google Chrome and go to https://remotedesktop.google.com/support
2. Close the pop-up in the bottom-right corner, then click the Download button under Get Support:
3. The Chrome Web Store will open in a new window. Click the blue Add to Chrome button, then click Add extension.
Chrome Remote Desktop Dmg Login
4. You will be taken back to the previous window. Wait for the 'chromeremotedesktop.dmg' file to download, then click Accept & Install:
5. You'll be asked to allow Chrome Remote Desktop to open the file; click Yes.
6. A new window will open containing the Chrome Remote Desktop Host.pkg installer. Double-click to start this installer.
7. Click Continue, then Install, and enter the password you use to sign in to your laptop. Then click Install Software.
8. After the software is installed, you will be taken back to the previous window. Click Got It.
You can now ask for help using Chrome Remote Desktop. See this support article for more instructions: Requesting Remote Support using Chrome Remote Desktop.