Percentage is one of the most common ways of expressing a proportion. In Excel, you can use three different charts, namely a pie chart, a doughnut chart and a bar chart to show percentages of a whole.
Note: This tutorial uses Excel 2013. In other Excel versions, there may be some slight differences in the described steps.
Depending on what you want to highlight on a chart, you can add labels to one series, all the series (the whole chart), or one data point. Add data labels. You can add data labels to show the data point values from the Excel sheet in the chart. This step applies to Word for Mac only: On the View menu, click Print Layout. The phenomenon is that Excel will place incorrect percentage labels onto the wedges of a pie chart, simply to ensure that the displayed percentages add to 100. This only occurs if the precision of the labels is unit percentages (number format of 0%), not if more precision is allowed (number format of 0.0%).
Watch the video below to see how to show percentages on a pie, a doughnut and a bar chart in Excel. If you prefer written instructions, then continue reading.

Pie Chart
The most common chart type used to show percentages is a pie chart. To create a pie chart, take the following steps:
1. Enter and select the data that you will use to create the pie chart.
2. On the Insert tab of the ribbon, in the Charts group, click on the Insert Pie or Doughnut Chart button and in the opened menu, click on the first option among the 2-D Pie charts.
This inserts a pie chart into the worksheet.
3. To add percentages as labels on the pie chart, with the chart selected, click on the Chart Elements button. In the Chart Elements menu, hover your cursor over the Data Labels option and click on the arrow next to it.
4. In the opened submenu, click on More options.
This opens the Format Data Labels task pane.
5. In the Format Data Labels task pane, untick Value and tick the Percentage option to show only percentages. If you want to display both percentage and value labels on the chart, tick both options.
6. In the Label Position section, choose a position to place the labels. By default, the Best Fit is chosen which means Excel chooses the best position for percentage labels on the pie chart. However, there are other options as well such as Center, Inside End or Outside End.
7. Finally, remove the chart title by unticking the Chart Title option in the Chart Elements menu.
Doughnut chart
Another chart that can be used to show percentages is a doughnut chart. Steps for creating a doughnut chart are almost the same as for a pie chart:
1. Enter and select the data that you will use to create the doughnut chart.
2. On the Insert tab of the ribbon, in the Charts group, click on the Insert Pie or Doughnut Chart button and in the opened menu, click on Doughnut to insert a doughnut chart.
This inserts a doughnut chart into the worksheet.
3. To add percentages as labels on the doughnut chart, with the chart selected, click on the Chart Elements button. In the Chart Elements menu, hover your cursor over the Data Labels option and click on the arrow next to it.
4. In the opened submenu, click on More options.
This opens the Format Data Labels task pane.
5. In the Format Data Labels task pane, untick Value and tick the Percentage option to show only percentages. If you want to display both percentage and value labels on the chart, tick both options.
6. You can also change the doughnut hole size if you wish. To do this, click on the arrow next to the Label Options in the Format Data Labels task pane, and in the opened menu, choose Series Options.
This opens the Format Data Series task pane.
7. In the Format Data Series task pane, increase or decrease the Doughnut Hole Size by adjusting the percentage.
8. Finally, remove the chart title by unticking the Chart Title option in the Chart Elements menu.
Adobe premiere pro cc 2015 mac google drive. Bar chart
In addition to a pie and a doughnut chart, you can use a bar chart to show percentages.
To create a bar chart that will show percentages, take the following steps:
1. Enter the data that you will use to create the bar chart and calculate the percentage proportion of each item next to their counts. To calculate the percentage proportion of each item, write the formula =B2/SUM($B$2:$B$5) in the cell next to the count of the first item and copy it down to the other cells below.
2. To convert the calculated decimal values to percentages, right-click on the selected cells and click Format Cells. Alternatively, press CTRL+1 on the keyboard to open the Format Cells dialogue box.
3. In the Format Cells dialogue box, make sure that the Number tab is selected and in the Category list select Percentage. Put the decimal places to 0 and click OK.
4. Select the data that you will use to create the bar chart and on the Insert tab of the ribbon, in the Charts group, click on the Insert Bar Chart button.
5. In the opened menu, click on the third option among the 2-D Bar charts.
This inserts a bar chart into the worksheet.
6. To stack the data series on each other, click Switch Row/Column in the Data group of the Design tab under the Chart Tools.
7. To add percentages as labels on the bar chart, with the chart selected, click on the Chart Elements button and in the Chart Elements menu, tick the Data Labels option.
8. To add a legend to the chart, hover your cursor over the Legend option and click on the arrow next to it. In the opened submenu, choose Bottomto place the legend at the bottom of the chart.
9. Finally, do some formatting changes in the bar chart to make it look better and cleaner. In the Chart Elements menu, untick Axes, Chart Title and Gridlines.
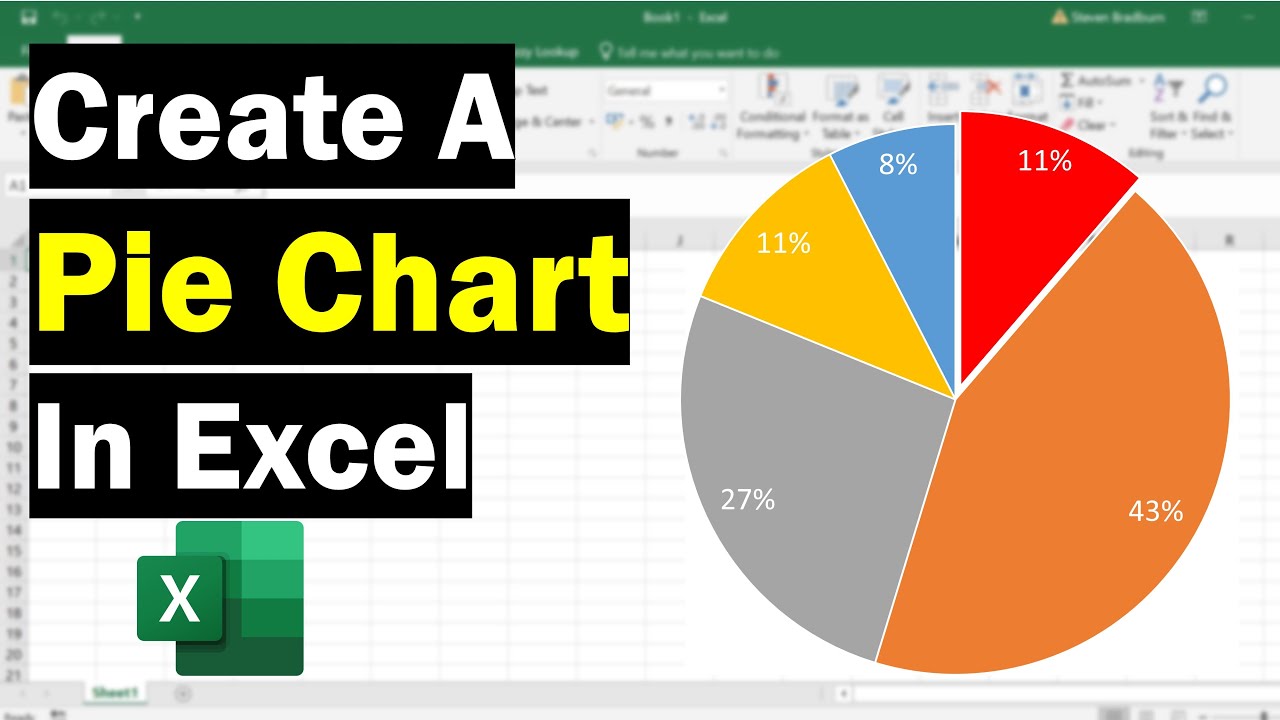
Add Percentage And Value To Pie Chart Excel
As can be seen, you can use a pie, a doughnut and a bar chart to visually display percentages in Excel.
Bar Chart In Excel
Which one do you prefer most? Why? Write in the comment section below.
Plustek opticslim 2400 driver for windows 10 64 bit.